在Edge Browser中同時使用多個搜尋引擎
- WBOYWBOYWBOYWBOYWBOYWBOYWBOYWBOYWBOYWBOYWBOYWBOYWB轉載
- 2024-02-24 19:19:021459瀏覽
在這篇文章中,我們將介紹如何在Edge瀏覽器中設定同時顯示必應、Google、DuckDuckGo和雅虎的搜尋結果。 Edge瀏覽器擁有一個側邊欄,讓使用者可以輕鬆存取各種工具和功能,其中包括一個名為側邊欄搜尋的功能。這項功能使用戶能夠在不離開目前頁面或開啟新標籤的情況下進行網路搜尋。透過配置瀏覽器設置,您可以將這些不同搜尋引擎整合到側邊欄搜尋工具中,從而快速獲取多個搜尋結果,並根據需要選擇最合適的搜尋引擎來獲取您所需的資訊。這樣一來,您可以更有效率且方便地利用Edge瀏覽器進行網絡搜索,滿足不同搜尋引擎在不同情況下的需求。透過這種方式,您可以更好地利用Edge瀏覽器的側邊欄功能,使搜尋體驗更加個人化和多樣化。

#在Edge中同時使用多個搜尋引擎
側欄搜尋中的預設搜尋引擎是必應,但有些用戶更喜歡將其改為Google。然而,在最近的更新之後,你現在可以讓它在側邊欄中同時顯示來自其他搜尋引擎的結果,包括Google、DuckDuckGo、DuckDuckGo和Yahoo。在這篇文章中,我們將看到如何在Edge中同時在多個引擎中搜尋。
讓Edge同時顯示必應、Google、DuckDuckGo、雅虎搜尋結果
您可以在Edge瀏覽器中同時查看Bing、Google、DuckDuckGo和Yahoo搜尋引擎的結果,只需在瀏覽器標籤中開啟它們並在Web上搜尋所需資訊即可。
讓我們試著理解這是如何運作的。
在Windows 11/10 PC上啟動Edge瀏覽器,並在搜尋欄中鍵入您的搜尋查詢,然後按下Enter鍵。頁面會自動刷新,展示微軟必應搜尋引擎的搜尋結果。微軟必應是Edge瀏覽器的預設搜尋引擎,快速協助您找到所需資訊。
接下來,點擊Edge側邊欄中的搜尋圖示(如果您無法看到側邊欄,按Ctrl Shift /將其調出)。側邊欄搜尋面板將會開啟。
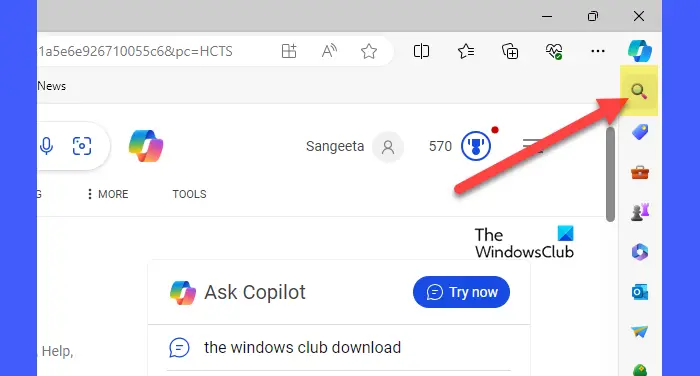
#在面板上,你會看到更新的訊息,可以查看來自Google、微軟必應等搜尋引擎的即時結果。如果想了解更多關於這項功能的信息,可以點擊下拉式選單查看詳細內容。
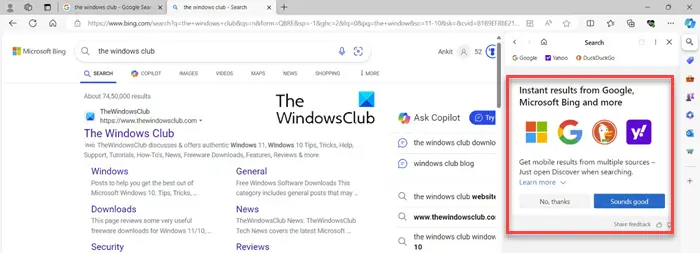
#在側邊欄搜尋中開啟來自多個來源的即時結果
#點擊Sound Good按鈕,Edge可以同時顯示必應、Google、DuckDuckGo和雅虎的搜尋結果。或者,點擊搜尋面板頂部工具列中的搜尋引擎圖示(如果你選擇不,謝謝,側邊欄搜尋將繼續顯示必應的結果,這是它通常會做的)。
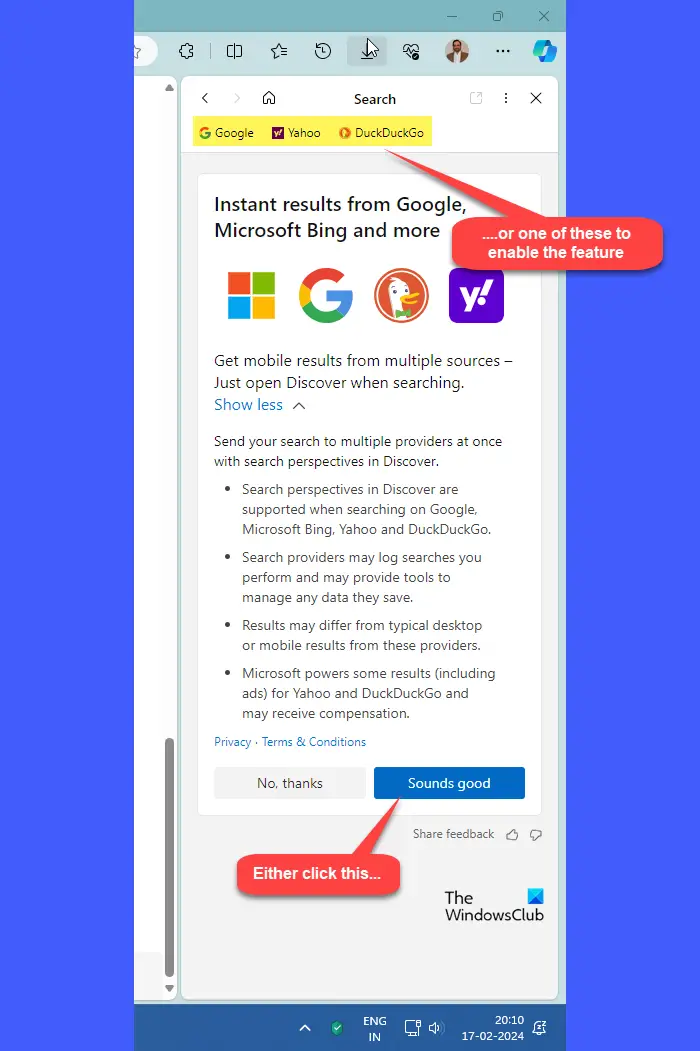
#一旦啟用該功能,搜尋面板將刷新以顯示來自Google(或所選搜尋引擎)的結果,而不是Bing。現在你可以同時查看必應和Google的網路搜尋結果。
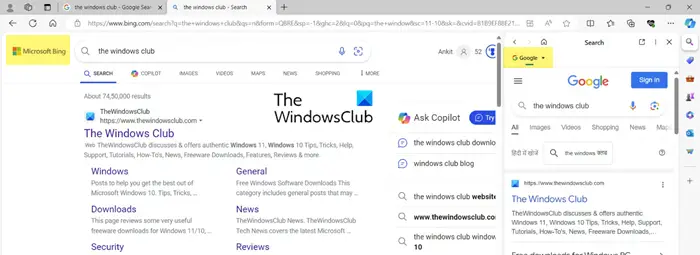
#在側邊欄面板中的Google圖示旁邊,您將看到一個下拉圖示。當你點擊這個圖示時,你會看到Yahoo和DuckDuckGo作為其他搜尋引擎選項供你選擇。當您從下拉清單中選擇另一個搜尋引擎時,面板將刷新以顯示所選搜尋引擎的Web搜尋結果。
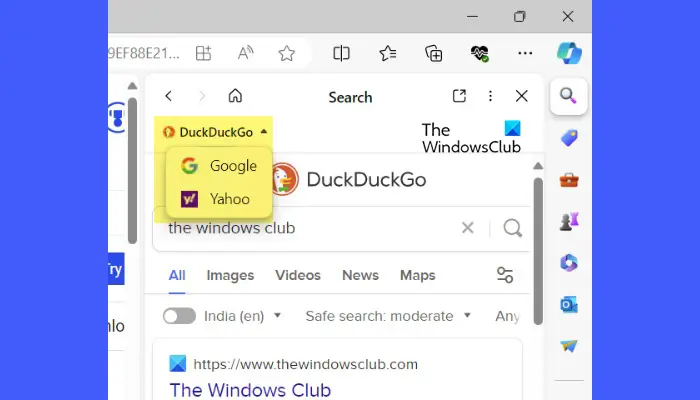
#註:
提示:使用NooG多搜尋引擎APP,同時使用多個搜尋引擎進行搜尋
#在側邊欄搜尋中關閉來自多個來源的即時結果
#在Edge中從多個來源獲取即時結果是自願的功能,因此您可以隨時選擇關閉它。然而,請注意,一旦禁用它,您可能無法再次啟用該功能(多次嘗試後,我都找不到該選項;如果您弄清楚了,請在下面的評論部分讓我們知道)。
要關閉該功能,請點擊側欄搜尋右上角的三點圖標,然後選擇關於此功能。
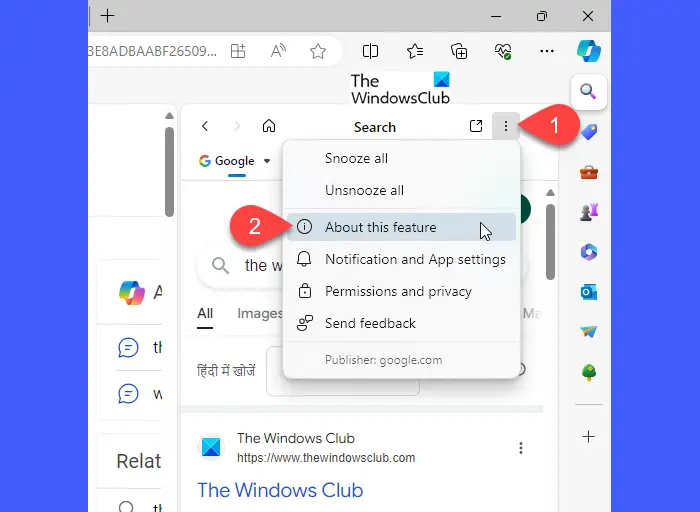
#向下捲動到螢幕底部,然後按一下關閉此功能。
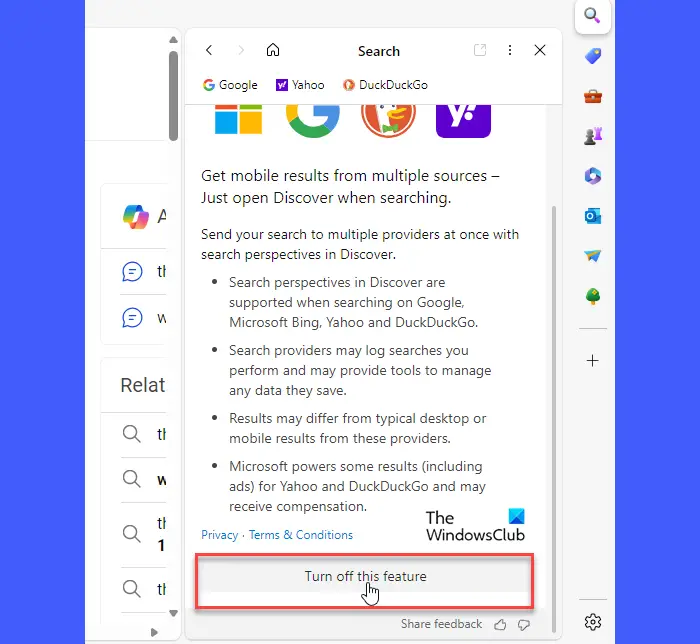
#我希望你會發現這是有用的。
以上是在Edge Browser中同時使用多個搜尋引擎的詳細內容。更多資訊請關注PHP中文網其他相關文章!

