
Mac OS X 是一款很受程式設計師喜愛的作業系統,其易用性以及穩定性讓許多開發者選擇在 Mac 上進行軟體開發。而 Golang 作為一種功能強大且易學易用的程式語言,也受到了越來越多程式設計師的喜愛。那麼,在 Mac OS X 上如何安裝 Golang 並開始學習程式設計呢?本文將為大家詳細介紹在 Mac OS X 上安裝 Golang 的步驟,並附上具體的程式碼範例,讓你快速上手進行程式設計。
步驟一:下載 Golang
首先,我們需要從官方網站 https://golang.org/dl/ 下載 Mac OS X 版本的 Golang 安裝套件。在網站上選擇適合你 Mac OS X 系統的版本,點選下載即可。
步驟二:安裝 Golang
下載完成後,雙擊下載的安裝套件進行安裝。按照提示一步步進行,即可成功安裝 Golang 到你的 Mac 上。
步驟三:設定環境變數
安裝完成後,我們還需要設定環境變量,使系統能夠識別並正確呼叫 Golang。開啟Terminal 應用,輸入以下指令編輯~/.bash_profile 或~/.zshrc 檔案:
$ nano ~/.bash_profile
或
$ nano ~/.zshrc
在開啟的文件中,加入以下內容:
export GOPATH=$HOME/go export PATH=$PATH:/usr/local/go/bin:$GOPATH/bin
儲存並退出編輯(按Ctrl X,然後按下Y 確認儲存,最後按下Enter),然後執行以下命令使設定檔立即生效:
$ source ~/.bash_profile
或
$ source ~/.zshrc
步驟四:驗證安裝
輸入以下命令驗證是否成功安裝Golang:
$ go version
若正確顯示Golang 的版本訊息,則表示安裝成功。
步驟五:寫範例程式碼
接下來,讓我們來寫一個簡單的範例程式碼,以驗證 Golang 是否能夠正確運作。在Terminal 中輸入以下命令以建立新的檔案hello.go 並編輯該檔案:
$ nano hello.go
在開啟的編輯器中,輸入以下程式碼:
package main
import "fmt"
func main() {
fmt.Println("Hello, Golang!")
}儲存並退出編輯器(按下Ctrl X,然後按下Y 確認儲存,最後按下Enter)。
步驟六:執行程式碼
在Terminal 中輸入以下指令來執行剛剛寫的程式碼:
$ go run hello.go
如果一切順利,你會在Terminal 視窗看到輸出Hello, Golang!,這標誌著你已經成功在Mac OS X 上安裝了Golang,並且能夠編寫並運行程式碼了。
透過上述步驟,相信你已經成功在 Mac OS X 上安裝了 Golang 並進行了簡單的程式設計實作。繼續學習 Golang,探索更多的功能和用法,讓程式設計之路變得更輕鬆愉快!
以上是在Mac OS X上安裝Golang並開始快速編程的詳細內容。更多資訊請關注PHP中文網其他相關文章!
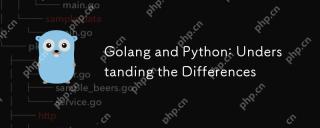 Golang和Python:了解差異Apr 18, 2025 am 12:21 AM
Golang和Python:了解差異Apr 18, 2025 am 12:21 AMGolang和Python的主要區別在於並發模型、類型系統、性能和執行速度。 1.Golang使用CSP模型,適用於高並發任務;Python依賴多線程和GIL,適合I/O密集型任務。 2.Golang是靜態類型,Python是動態類型。 3.Golang編譯型語言執行速度快,Python解釋型語言開發速度快。
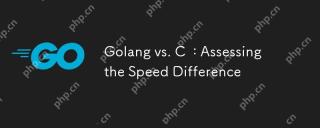 Golang vs.C:評估速度差Apr 18, 2025 am 12:20 AM
Golang vs.C:評估速度差Apr 18, 2025 am 12:20 AMGolang通常比C 慢,但Golang在並發編程和開發效率上更具優勢:1)Golang的垃圾回收和並發模型使其在高並發場景下表現出色;2)C 通過手動內存管理和硬件優化獲得更高性能,但開發複雜度較高。
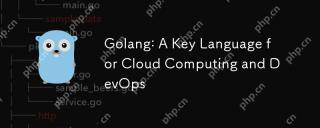 Golang:雲計算和DevOps的關鍵語言Apr 18, 2025 am 12:18 AM
Golang:雲計算和DevOps的關鍵語言Apr 18, 2025 am 12:18 AMGolang在雲計算和DevOps中的應用廣泛,其優勢在於簡單性、高效性和並發編程能力。 1)在雲計算中,Golang通過goroutine和channel機制高效處理並發請求。 2)在DevOps中,Golang的快速編譯和跨平台特性使其成為自動化工具的首選。
 Golang和C:了解執行效率Apr 18, 2025 am 12:16 AM
Golang和C:了解執行效率Apr 18, 2025 am 12:16 AMGolang和C 在執行效率上的表現各有優勢。 1)Golang通過goroutine和垃圾回收提高效率,但可能引入暫停時間。 2)C 通過手動內存管理和優化實現高性能,但開發者需處理內存洩漏等問題。選擇時需考慮項目需求和團隊技術棧。
 Golang vs. Python:並發和多線程Apr 17, 2025 am 12:20 AM
Golang vs. Python:並發和多線程Apr 17, 2025 am 12:20 AMGolang更適合高並發任務,而Python在靈活性上更有優勢。 1.Golang通過goroutine和channel高效處理並發。 2.Python依賴threading和asyncio,受GIL影響,但提供多種並發方式。選擇應基於具體需求。
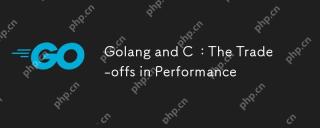 Golang和C:性能的權衡Apr 17, 2025 am 12:18 AM
Golang和C:性能的權衡Apr 17, 2025 am 12:18 AMGolang和C 在性能上的差異主要體現在內存管理、編譯優化和運行時效率等方面。 1)Golang的垃圾回收機制方便但可能影響性能,2)C 的手動內存管理和編譯器優化在遞歸計算中表現更為高效。
 Golang vs. Python:申請和用例Apr 17, 2025 am 12:17 AM
Golang vs. Python:申請和用例Apr 17, 2025 am 12:17 AMselectgolangforhighpperformanceandcorrency,ifealforBackendServicesSandNetwork程序; selectpypypythonforrapiddevelopment,dataScience和machinelearningDuetoitsverserverserverserversator versator anderticality andextility andextentensivelibraries。
 Golang vs. Python:主要差異和相似之處Apr 17, 2025 am 12:15 AM
Golang vs. Python:主要差異和相似之處Apr 17, 2025 am 12:15 AMGolang和Python各有优势:Golang适合高性能和并发编程,Python适用于数据科学和Web开发。Golang以其并发模型和高效性能著称,Python则以简洁语法和丰富库生态系统著称。


熱AI工具

Undresser.AI Undress
人工智慧驅動的應用程序,用於創建逼真的裸體照片

AI Clothes Remover
用於從照片中去除衣服的線上人工智慧工具。

Undress AI Tool
免費脫衣圖片

Clothoff.io
AI脫衣器

AI Hentai Generator
免費產生 AI 無盡。

熱門文章

熱工具

PhpStorm Mac 版本
最新(2018.2.1 )專業的PHP整合開發工具

SublimeText3 Linux新版
SublimeText3 Linux最新版

VSCode Windows 64位元 下載
微軟推出的免費、功能強大的一款IDE編輯器

ZendStudio 13.5.1 Mac
強大的PHP整合開發環境

記事本++7.3.1
好用且免費的程式碼編輯器






