想知道如何在Win11上修改預設瀏覽器嗎?別急,php小編小新為您帶來詳細的操作指南。在Win11系統中,變更預設瀏覽器可以讓您更方便地使用您喜歡的瀏覽器瀏覽網頁。接下來,讓我們一起來看看Win11修改預設瀏覽器的方法吧!
win11修改預設瀏覽器教學
1、點選底部windows徽標,開啟開始功能表。

2、點開選單中的設定。

3、進入左欄的應用。
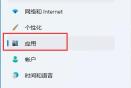
4、在右邊找到並點選預設應用選項。

5、在應用程式清單下找到你想要的預設瀏覽器。

6、在下方選取想要的檔案或網站類型。

7、在其中選擇你要的預設瀏覽器,點選確定即可。
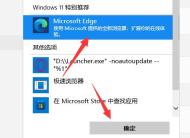
以上是win11怎麼修改預設瀏覽器? win11修改預設瀏覽器的方法的詳細內容。更多資訊請關注PHP中文網其他相關文章!
 Zoho郵件登錄/註冊| Zoho Mail應用程序下載-MinitoolApr 23, 2025 am 12:51 AM
Zoho郵件登錄/註冊| Zoho Mail應用程序下載-MinitoolApr 23, 2025 am 12:51 AM這篇文章主要介紹Zoho郵件。了解如何註冊Zoho郵件並登錄您的Zoho郵件帳戶,以使用此電子郵件服務來查看和管理您的個人或業務電子郵件。
 如何在Microsoft Excel中顯示或隱藏公式? - MinitoolApr 23, 2025 am 12:50 AM
如何在Microsoft Excel中顯示或隱藏公式? - MinitoolApr 23, 2025 am 12:50 AM想在Excel中顯示公式嗎?想在Excel中隱藏公式嗎?從事這些工作並不難。 PHP.CN軟件收集了一些有用的方法,並在這篇文章中顯示了它們。此外,如果要恢復丟失的Excel文件,可以嘗試使用PHP
 現在Google可以將一個VPN下載到Windows和Mac供使用-MinitoolApr 23, 2025 am 12:49 AM
現在Google可以將一個VPN下載到Windows和Mac供使用-MinitoolApr 23, 2025 am 12:49 AMGoogle提供免費VPN嗎?什麼是Google一個VPN?您是否使用Google One獲得VPN?在這篇文章中,PHP.CN將向您展示有關此VPN服務的信息。此外,您可以下載Google for Desktop(Windows&MacOS)以訪問IN
 如何修復'內部硬盤驅動器保持斷開Windows 10”?Apr 23, 2025 am 12:48 AM
如何修復'內部硬盤驅動器保持斷開Windows 10”?Apr 23, 2025 am 12:48 AM您是否正在為“內部硬盤驅動器保持斷開Windows 10”問題而苦苦掙扎?此相關問題的原因有很多,您可以在PHP.CN網站上閱讀此帖子,以詳細解決故障排除措施並弄清楚其Trigg
 如何修復FIFA 22在Windows 10/11上崩潰? - MinitoolApr 23, 2025 am 12:47 AM
如何修復FIFA 22在Windows 10/11上崩潰? - MinitoolApr 23, 2025 am 12:47 AMFIFA 22/21是一款受歡迎的遊戲,沒有足球迷可以抵抗它。但是,由於某些原因,您將無法享受遊戲。您可能遇到的最常見問題之一是FIFA 22/21在PC上崩潰。如果您的FIFA 22保持
 如何修復Hulu缺少情節?嘗試這些修復程序! - MinitoolApr 23, 2025 am 12:46 AM
如何修復Hulu缺少情節?嘗試這些修復程序! - MinitoolApr 23, 2025 am 12:46 AM你們中的一些人發現,Hulu在打算觀看一些視頻時不會播放某些節目。為了解決Hulu丟失的情節,我們在PHP.CN網站上為您解決了一些潛在的原因和可行的解決方案。如果你也很困擾我
 如何下載和安裝Windows的Google Drive -MinitoolApr 23, 2025 am 12:45 AM
如何下載和安裝Windows的Google Drive -MinitoolApr 23, 2025 am 12:45 AMGoogle Drive為Windows和Mac提供應用程序。使用Google Drive桌面應用程序,您可以更輕鬆地同步文件。這篇來自Php.cn的帖子向您展示瞭如何下載,安裝和使用Windows的Google Drive。
 如何修復Windows 10/11上超級人員檢測到的加載滯後? - MinitoolApr 23, 2025 am 12:43 AM
如何修復Windows 10/11上超級人員檢測到的加載滯後? - MinitoolApr 23, 2025 am 12:43 AM超人是Wonder Games發布的最新戰鬥皇家遊戲之一,您可以在Steam客戶端免費下載它。當您玩此遊戲時,您可能會遇到超級人物滯後,低FP和口吃問題。幸運的是


熱AI工具

Undresser.AI Undress
人工智慧驅動的應用程序,用於創建逼真的裸體照片

AI Clothes Remover
用於從照片中去除衣服的線上人工智慧工具。

Undress AI Tool
免費脫衣圖片

Clothoff.io
AI脫衣器

Video Face Swap
使用我們完全免費的人工智慧換臉工具,輕鬆在任何影片中換臉!

熱門文章

熱工具

SublimeText3 Linux新版
SublimeText3 Linux最新版

VSCode Windows 64位元 下載
微軟推出的免費、功能強大的一款IDE編輯器

MinGW - Minimalist GNU for Windows
這個專案正在遷移到osdn.net/projects/mingw的過程中,你可以繼續在那裡關注我們。 MinGW:GNU編譯器集合(GCC)的本機Windows移植版本,可自由分發的導入函式庫和用於建置本機Windows應用程式的頭檔;包括對MSVC執行時間的擴展,以支援C99功能。 MinGW的所有軟體都可以在64位元Windows平台上運作。

Dreamweaver Mac版
視覺化網頁開發工具

DVWA
Damn Vulnerable Web App (DVWA) 是一個PHP/MySQL的Web應用程序,非常容易受到攻擊。它的主要目標是成為安全專業人員在合法環境中測試自己的技能和工具的輔助工具,幫助Web開發人員更好地理解保護網路應用程式的過程,並幫助教師/學生在課堂環境中教授/學習Web應用程式安全性。 DVWA的目標是透過簡單直接的介面練習一些最常見的Web漏洞,難度各不相同。請注意,該軟體中





