Spotlight 搜尋在iOS裝置上是一個功能強大的工具,它可以幫助您更方便地找到內容,節省時間。如果您尚未熟悉如何使用Spotlight搜尋功能,以下的文章將引導您充分利用iPhone上的這項功能。 Spotlight搜尋可讓您快速找到設定和其他應用程式中的內容,讓整個使用體驗更有效率、更方便。
如何在 iPhone 上使用 Spotlight 搜尋 [12 種方法]
在利用 Spotlight Search 之前,您首先需要了解如何在 iPhone 上存取它。
- 您可以從主畫面或鎖定畫面上的任何位置向下滑動來啟動 Spotlight。

- 執行此操作時,您應該會看到 Spotlight 搜尋畫面在頂部顯示 Siri 推薦的應用程序,在底部的鍵盤上方顯示搜尋欄。您可以使用此搜尋欄鍵入要在 Spotlight 中搜尋的查詢。

1. 從Spotlight 搜尋安裝應用程式
在iOS 裝置上安裝應用程式非常簡單,但使用Spotlight 搜尋功能會更方便,因為您可直接在主畫面上完成搜尋和安裝操作,無需進入App Store。透過在Spotlight上搜尋應用程式,您可以快速找到所需的應用程式並直接進行安裝,省去了繁瑣的步驟。這種便捷的方式讓用戶可以更快速地獲取並使用他們需要的應用程序,提高了操作效率。 Spotlight搜尋功能不僅可以幫助使用者更快速地找到應用程序,還可以搜尋聯絡人、文件、設定等內容,為使用者提供了更全面的搜尋體驗。透過利用Spotlight搜尋功能,使用者可以在不離開目前界
- 要透過 Spotlight 安裝 App,請在主畫面上向下滑動以啟動 Spotlight。
- 當 Spotlight 出現時,透過在底部的搜尋欄上鍵入其名稱來搜尋要安裝的 App。

- 如果該應用程式在 App Store 上可用,您應該能夠在 Spotlight 搜尋結果的頂部看到它。您可以點擊「取得」按鈕或旁邊的「雲」圖示來下載應用程式。

- Apple 可能會要求您驗證下載內容,前提是您以這種方式在裝置上設定 App Store。
- 身份驗證成功後,Spotlight 會顯示套用的下載進度,然後進行安裝。
- 安裝應用程式後,您將能夠透過點擊應用程式名稱旁邊的「開啟」直接在搜尋結果中存取該應用程式。

2. 直接在Spotlight 中使用應用程式捷徑
iOS 允許您直接在Spotlight 上開啟應用程序,但如果您想直接存取應用程式的特定部分,您可以像在iOS 主螢幕上一樣使用其應用程式捷徑。
- 透過在主畫面上向下滑動來啟動 Spotlight。
- 透過在搜尋列上搜尋要存取的應用程式來尋找該應用程式。

- 當應用程式出現在搜尋結果中時,長按應用程式的圖標,直到出現溢出選單。

- 此選單將類似於您在 iOS 主畫面上可能熟悉的選單。
- 選擇要直接在應用程式中開啟的所需應用程式捷徑,它將按預期執行此操作。
3. 從 Spotlight 中刪除應用程式
您也可以直接在 Spotlight 中卸載 iPhone 上的應用程式。
- 啟動 Spotlight 並透過在搜尋列上搜尋來找到要從裝置中刪除的應用程式。
- 應用程式出現在搜尋結果中後,長按其圖示。
- 在顯示的溢出選單中,選擇「刪除應用」並確認變更。

- 該應用程式不僅會從 Spotlight 的搜尋結果中消失,還會從您的 iPhone 中刪除。
4. 將應用程式從Spotlight 移至主畫面
如果您想將新安裝的應用程式或現有應用程式移至iOS 主畫面上,您通常會在應用程式庫中搜尋它並將其拖放到所需的主螢幕頁面上。使用 Spotlight,您現在可以避免存取 App 資源庫,因為您現在可以將搜尋的 App 直接拖曳到 iOS 主畫面。
- 透過啟動 Spotlight 並在搜尋欄上搜尋您要移動的應用程式來找到您要移動的應用程式。
- 要從搜尋結果中移動應用程序,請長按應用程式圖示並將其拖曳到空白區域。
- 當 Spotlight 消失時,將應用程式的圖示拖放到 iOS 主畫面上您想要的任何位置。
- 在有主畫面按鈕的 iPhone 上,Spotlight 不會自動消失。要讓它消失,您需要用另一隻手按下 iPhone 上的主頁按鈕,然後將應用程式的圖示放在主畫面上的所需位置。
5. 在鎖定畫面中使用 Spotlight
首次推出時,可以從主畫面的左側存取 Spotlight。現在,您只需在主螢幕上向下滑動或使用相同的手勢從 iPhone 的鎖定螢幕中向下滑動即可存取它,即使裝置已鎖定也是如此。
- 在鎖定畫面上向下滑動,直到 Spotlight 觸發,然後搜尋您想要的任何內容。
- 如果您的 iPhone 已解鎖或未啟用觸控 ID 或面容 ID,您應該能夠直接從 Spotlight 執行操作。
- 如果您的 iPhone 被鎖定,系統將要求您使用 Touch ID 或 Face ID 進行身份驗證,然後您就可以存取應用程式或搜尋結果。
6. 搜尋物件、地點、場景等
Spotlight 使用 Siri 和裝置端機器學習功能來幫助你從照片中尋找物件、寵物、人物、場景和地點。
- 您可以透過向下滑動並在搜尋欄中搜尋要搜尋的任何內容來調出 Spotlight。

- 然後,Spotlight 將在本地瀏覽您的所有照片,並為您提供與您搜尋的內容相關的所有結果。
- 您可以在 Spotlight 的搜尋畫面上向下捲動,並在搜尋結果中的「來自應用程式的照片」下找到您搜尋的物件的照片。
7.搜尋圖片中的文字
除了利用 Siri 智慧之外,Spotlight 還可以利用「照片」應用程式中的實況文字功能。您可以專門搜尋保存在 iPhone 上的圖片或螢幕截圖中捕獲的文本,而不是搜尋物件類別。
- 在主畫面上向下滑動以開啟 Spotlight,然後搜尋您認為任何照片都已拍攝的文字。
- 如果 Spotlight 可以讀取並偵測圖片中的特定文本,它將顯示在搜尋結果的「來自應用程式的照片」部分中。

- 文字辨識功能應該能夠偵測儲存在 iPhone 上的列印和手寫文字。
- 文字辨識在 Spotlight 上完美運行,甚至可以顯示不可見文字的結果。

8. 從Spotlight 打電話給某人/發送訊息
除了搜尋圖片中的內容外,Spotlight 還允許您直接從搜尋結果中聯繫某人。這是可能的,因為當您在 Spotlight 中搜尋聯絡人的姓名時會出現操作按鈕。
- 啟動 Spotlight 並搜尋要連線的聯絡人的姓名。
- 當搜尋結果出現時,點擊「訊息」圖示或「電話」圖示以在iPhone上發送簡訊或打電話。

9. 尋找聯絡人最近的對話、位置、分享照片等
除了打電話給他們或簡訊外,Spotlight 還可以顯示您最近的對話,以及您在「資訊」、「文件」和其他項目上與他們分享的照片。
- 您可以透過首次啟動 Spotlight 來查看與聯絡人交換的所有內容。
- 現在,在底部的搜尋欄上搜尋聯絡人的姓名。

- 此外,如果此人與您分享了他們在「尋找」上的行踪,您將能夠直接在 Spotlight 中查看他們的位置。
10. 尋找動物、人物和地點的網路圖像
Spotlight 不僅可以改善iPhone 上的照片效果,還可以在搜尋有關主題的Web 圖片時提供更豐富的結果。當您在 Spotlight 上搜尋內容時,有關該主題的相關圖片將顯示在搜尋結果中的「Web 圖片」下。

11. 獲取有關藝術家、電影、電視節目等的更多資訊
在Spotlight 的早期,搜尋藝術家、音樂家、電影和電視節目為您提供了維基百科頁面和有關該主題的更多背景資訊。

然後,Spotlight 更新了高級搜尋選項,可顯示更豐富的信息,例如「關於」部分、演員和工作人員(電影和電視節目)、預告片、社群媒體帳號、iTunes Store、Siri 推薦的新聞文章、相關搜尋以及觀看相關內容的連結。

12. 呼叫並取得有關地圖結果的更多操作
您可以使用Spotlight 直接在Spotify 上聯絡您在Apple 地圖上找到的企業。
- 您可以在主畫面上啟動 Spotlight 並蒐索餐廳、飯店、multiplies 和其他企業,以直接從 Spotlight 致電他們或取得前往其確切位置的路線。

- 當企業支援此功能時,用戶將能夠使用Spotlight 搜尋中包含的操作按鈕直接在Spotlight 上查看菜單、訂購食物、訂票、預訂、查看可用性等,甚至無需使用任何其他螢幕。
以上是在 iPhone 上使用 Spotlight 搜尋的 12 種方法的詳細內容。更多資訊請關注PHP中文網其他相關文章!
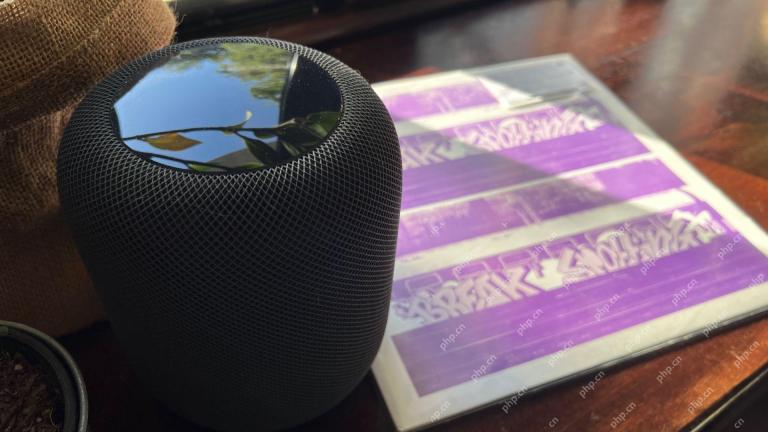 我如何讓轉盤可以無線播放到homepod上May 09, 2025 am 12:56 AM
我如何讓轉盤可以無線播放到homepod上May 09, 2025 am 12:56 AM將轉盤連接到HomePod:一個令人驚訝的複雜任務 雖然專用的立體聲放大器提供了最優雅的解決方案,但可以將轉盤連接到HomePod無線。 但是,這需要帶有USB輸出的轉盤(
 Fortnite在法庭上擊敗蘋果May 08, 2025 pm 09:01 PM
Fortnite在法庭上擊敗蘋果May 08, 2025 pm 09:01 PM蘋果面臨嚴重的應用商店大修後,法官對Epic Games訴Apple的規定 蘋果因其處理2021年Epic Games訴Apple裁決而被發現被發現。 法官伊馮·岡薩雷斯·羅傑斯(Yvonne Gonzalez Rogers)下令對
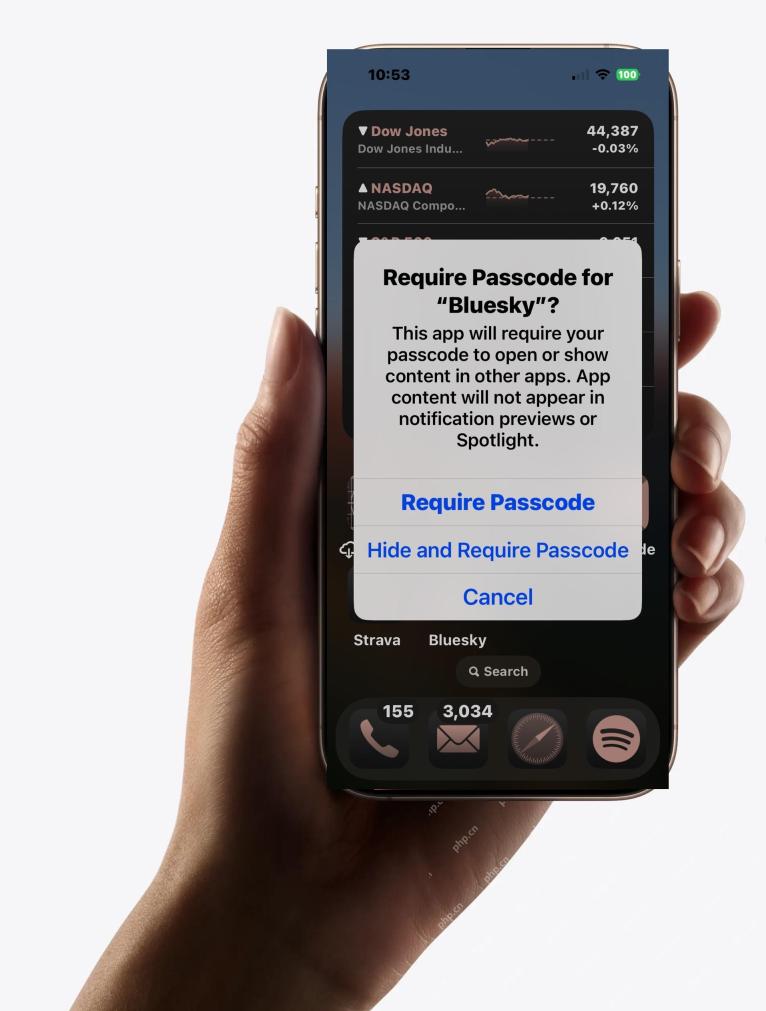 如何使用面部ID或密碼鎖定iPhone / iPad應用程序May 08, 2025 am 10:53 AM
如何使用面部ID或密碼鎖定iPhone / iPad應用程序May 08, 2025 am 10:53 AMiPhone 和 iPad 的應用程式鎖定功能讓您在啟動特定應用程式前,需要使用 Face ID 或密碼進行身份驗證,即使您的設備已解鎖。此功能對注重安全和隱私的用戶以及一般用戶都非常實用。 此應用程式鎖定功能同時支持 Face ID 和密碼,無論您使用哪種身份驗證方法,都可以使用此功能。如果您不熟悉此功能,請繼續閱讀,您將很快了解如何在設備上啟用和鎖定應用程式。 如何在 iPhone 上使用 Face ID 或密碼鎖定應用程式 您必須擁有 iOS 18 或 iPadOS 18 或更高版本才能使
 iOS 18.2.1為iPhone和iPad發布了帶錯誤修復的iOS和iPadMay 08, 2025 am 10:23 AM
iOS 18.2.1為iPhone和iPad發布了帶錯誤修復的iOS和iPadMay 08, 2025 am 10:23 AMApple 發布了 iPhone 用戶的 iOS 18.2.1 和 iPad 用戶的 iPadOS 18.2.1。 這些新的軟件更新據說包含重要的錯誤修復,因此建議所有用戶安裝。 此次發布並未包含已發布的安全更新,具體錯誤修復內容也不完全清楚。 目前,這是 Apple 設備可用的唯一軟件更新,但其他設備的錯誤修復更新可能會稍後發布。 如何下載和安裝 iOS 18.2.1 更新 首先,將您的 iPhone 或 iPad 備份到 iCloud 和/或計算機,然後繼續安裝: 在 iPhone 或 i
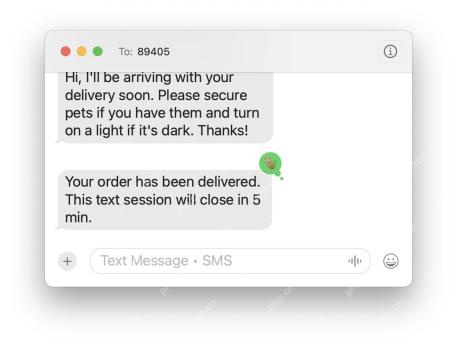 如何在iPhone,Mac,iPad上使用任何表情符號作為Tapback反應May 08, 2025 am 09:24 AM
如何在iPhone,Mac,iPad上使用任何表情符號作為Tapback反應May 08, 2025 am 09:24 AM在iPhone、iPad和Mac的消息應用中,Tapback反應功能廣受歡迎。最新的系統軟件版本允許你使用任何表情符號作為Tapback反應,而不僅僅是少數默認選項。這提供了一種很好的方式來進一步定制對消息的回复,而且使用起來非常簡單。 雖然Tapback反應功能已經存在一段時間了,但你需要一個現代的iOS、iPadOS或macOS版本才能使用任何表情符號作為Tapback反應。具體來說,你需要iOS/iPadOS 18或更高版本,或macOS Sequoia或更高版本才能使用此功能。 如何在i
 iOS 18.2與Chatgpt Siri,Image Playground,More AI,錯誤修復和安全更新一起發布May 08, 2025 am 09:10 AM
iOS 18.2與Chatgpt Siri,Image Playground,More AI,錯誤修復和安全更新一起發布May 08, 2025 am 09:10 AMApple 推出 iOS 18.2 和 iPadOS 18.2 更新,帶來全新 AI 功能! iPhone 和 iPad 用戶現在可以下載安裝最新的 iOS 18.2 和 iPadOS 18.2 系統更新,體驗由 Apple Intelligence 驅動的強大 AI 功能。本次更新的核心在於增強設備的 AI 能力,包括 Siri 集成 ChatGPT、Image Playground 圖片生成工具,以及其他應用和系統中的小型 AI 功能改進。 除了 AI 功能外,更新還包含照片應用的改進、Fi
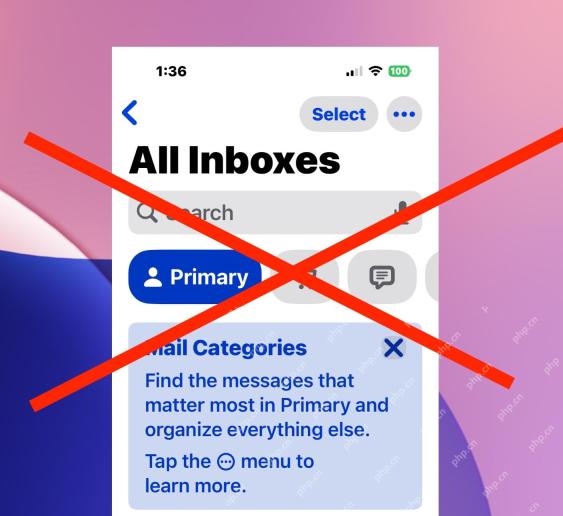 如何在iPhone上禁用郵件類別並返回舊收件箱樣式May 08, 2025 am 09:05 AM
如何在iPhone上禁用郵件類別並返回舊收件箱樣式May 08, 2025 am 09:05 AMiOS 18.2/iPadOS 18.2郵件應用新變化:如何關閉惱人的郵件類別功能? 升級到iOS 18.2或iPadOS 18.2後,許多用戶發現郵件應用默認啟用“郵件類別”視圖,將郵件分成“主要”、“交易”、“更新”和“促銷”等類別收件箱。雖然蘋果公司可能認為這種設計更方便,但它卻給許多用戶帶來了困擾。許多人抱怨新的界面更複雜,難以查找郵件,郵件分類也經常出錯,而且不再按時間順序顯示郵件。許多用戶更喜歡舊版郵件應用的單一收件箱視圖。 如果您也希望關閉這個功能,並恢復到熟悉的單一收件箱視圖,
 您的設備是否與iOS 18,iPados 18和MacOS 15兼容?這是完整的列表May 07, 2025 am 11:20 AM
您的設備是否與iOS 18,iPados 18和MacOS 15兼容?這是完整的列表May 07, 2025 am 11:20 AMApple已發布並繼續測試2024年的iPhone,iPad,Mac,Apple Watch,Apple TV和Apple Vision的主要軟件更新。但是您的設備兼容嗎?您需要升級一兩個設備以獲取所有最新功能嗎?查出


熱AI工具

Undresser.AI Undress
人工智慧驅動的應用程序,用於創建逼真的裸體照片

AI Clothes Remover
用於從照片中去除衣服的線上人工智慧工具。

Undress AI Tool
免費脫衣圖片

Clothoff.io
AI脫衣器

Video Face Swap
使用我們完全免費的人工智慧換臉工具,輕鬆在任何影片中換臉!

熱門文章

熱工具

Atom編輯器mac版下載
最受歡迎的的開源編輯器

SublimeText3 英文版
推薦:為Win版本,支援程式碼提示!

SAP NetWeaver Server Adapter for Eclipse
將Eclipse與SAP NetWeaver應用伺服器整合。

PhpStorm Mac 版本
最新(2018.2.1 )專業的PHP整合開發工具

MinGW - Minimalist GNU for Windows
這個專案正在遷移到osdn.net/projects/mingw的過程中,你可以繼續在那裡關注我們。 MinGW:GNU編譯器集合(GCC)的本機Windows移植版本,可自由分發的導入函式庫和用於建置本機Windows應用程式的頭檔;包括對MSVC執行時間的擴展,以支援C99功能。 MinGW的所有軟體都可以在64位元Windows平台上運作。




















