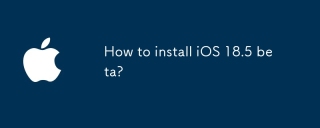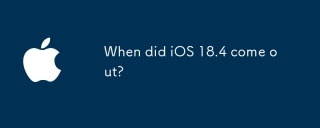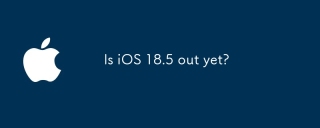使用本機列印功能將文件儲存為 PDF,可提高工作效率,方便建立 PDF,無需使用外部應用程式或操作快捷方式。
在這篇文章中,我們將解釋如何輕鬆地將文件儲存為 iPhone 上的 PDF 檔案。
如何在 iPhone 上將文件或網頁列印為 PDF 文件
您可以使用列印功能將任何文件、筆記、照片、郵件或網頁儲存為 PDF 格式。
- 要列印文件、文件、網頁、圖像、郵件、便箋或任何要列印的內容,請在您建立或存取它的任何應用程式上開啟它,然後拉出應用程式內選單以存取其他選項。
- 在大多數應用程式中,可以透過點擊右上角的 3 點圖示來存取應用程式內選單,通常(但不限於)右上角。在Safari上,可以透過底部標籤列中的3點圖示使用「列印」選項,在「郵件」上使用「回覆」按鈕。

- 在沒有應用程式內選單的應用程式中,可以透過共享表存取「列印」選項,該選項可以透過點擊「共享」圖示(通常位於左下角)來存取。

- 當應用程式內選單或共用工作表出現時,向下捲動並選擇列印。

這將調出「列印選項」螢幕,其中要儲存的項目在底部預覽。 - 要將文件或文件另存為 PDF,請長按右上角的「列印」按鈕。

- 您現在應該看到檔案或文件以「PDF 文件」的形式提供,其檔案大小在其名稱旁邊提及。現在您可以點擊將此 PDF 文件保存在 iPhone 上 儲存到文件 。

- 接下來,選擇要儲存的位置,然後點選右上角的儲存。

- 新建立的 PDF 文件現在將儲存到 iPhone 上的首選位置。
您可以在 iPhone 上將什麼列印成 PDF?
新的「列印到 PDF」功能可以在任何可以存取「列印」選項的地方使用。我們已經在 Notes、Safari、Mail、Photos、Files、Pages、Numbers 等上對其進行了測試;這意味著這應該適用於 Apple 開發的大多數應用程式。
該功能不僅限於 Apple 製作的應用程序,您還可以在許多具有列印功能的第三方應用程式上使用它。我們在 Google Chrome、Brave、Firefox、Google 表格、文件、幻燈片和 Google 相簿上測試了該功能;我們可以確認它完美無缺。
以上是如何在 iPhone 上列印到 PDF的詳細內容。更多資訊請關注PHP中文網其他相關文章!
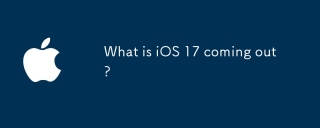 什麼是iOS 17出來?May 13, 2025 pm 04:48 PM
什麼是iOS 17出來?May 13, 2025 pm 04:48 PMiOS 17,在WWDC 2023上宣布,預計將於9月具有諸如Interactive小部件和健康工具之類的新功能,可能與iPhone 11和更新的型號兼容。
 iOS 17.6.1和iPad的更新版本17.6.1已發布May 13, 2025 am 10:54 AM
iOS 17.6.1和iPad的更新版本17.6.1已發布May 13, 2025 am 10:54 AM蘋果已將iPhone和iPados的iOS重新發布17.6.1,用於iPad。對於iOS 17.6.1,新的構建號為21G101,而舊的構建號為21G93。 目前尚不清楚新建版本有何不同,或者為什麼Apple不標記此更新
 iOS 18和iPados的Beta 6現在可用於測試May 13, 2025 am 09:55 AM
iOS 18和iPados的Beta 6現在可用於測試May 13, 2025 am 09:55 AMApple已向參與開發人員Beta測試程序的用戶發布了iOS 18 Beta 6和iPados 18 Beta 6。通常,開發人員Beta首先到達,很快就會為公共Beta測試人員提供相同的構建,建議iOS 18 Public Beta 4
 iOS 18 Beta 8可供下載May 13, 2025 am 09:52 AM
iOS 18 Beta 8可供下載May 13, 2025 am 09:52 AMApple已與iPados 18 Beta 8一起發布了iOS 18 Beta 8,用於參加Apple System軟件的開發人員Beta測試程序的用戶。關於Beta 7可能是最終版本的謠言證明是錯誤的,因為iOS 18 Beta 8和iPados 18 Beta 8
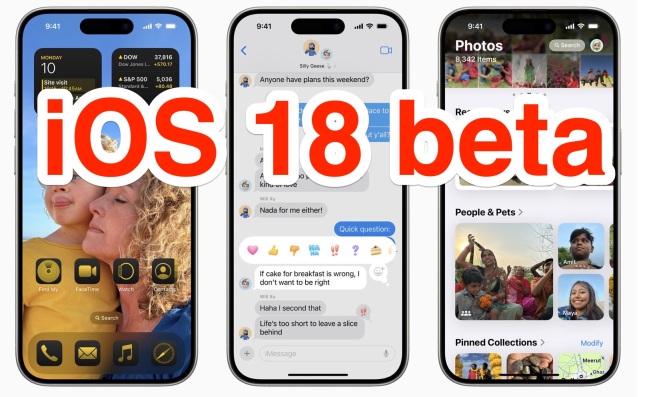 iOS 18 Beta 7現在可用,可能是最終Beta?May 13, 2025 am 09:50 AM
iOS 18 Beta 7現在可用,可能是最終Beta?May 13, 2025 am 09:50 AMiOS 18 Beta 7和iPados 18 Beta 7現在可供iOS和iPados的開發人員Beta測試程序中的用戶使用。與第七開發人員Beta相匹配的是第五個公共Beta,也可以使用。 iOS 18 beta 7可能是最後的測試版


熱AI工具

Undresser.AI Undress
人工智慧驅動的應用程序,用於創建逼真的裸體照片

AI Clothes Remover
用於從照片中去除衣服的線上人工智慧工具。

Undress AI Tool
免費脫衣圖片

Clothoff.io
AI脫衣器

Video Face Swap
使用我們完全免費的人工智慧換臉工具,輕鬆在任何影片中換臉!

熱門文章

熱工具

EditPlus 中文破解版
體積小,語法高亮,不支援程式碼提示功能

Dreamweaver CS6
視覺化網頁開發工具

Atom編輯器mac版下載
最受歡迎的的開源編輯器

SublimeText3漢化版
中文版,非常好用

SAP NetWeaver Server Adapter for Eclipse
將Eclipse與SAP NetWeaver應用伺服器整合。