本文將介紹如何在Windows 11/10上使用GarageBand。 GarageBand是一款功能強大的軟體應用,可讓使用者輕鬆建立音樂、Podcast和其他音訊內容。雖然GarageBand最初是由蘋果公司開發,僅適用於MacOS和iOS設備,但用戶也可以透過一些替代方法在Windows作業系統上使用它。有一些第三方軟體和工具可以幫助使用者在Windows上模擬GarageBand的功能,例如使用類似GarageBand的數位音訊工作站軟體或虛擬機器來運行MacOS。 常見的方法是使用類似GarageBand的數位音訊工作站軟體,如FL Studio、Cakewalk或Ableton Live。這些軟體提供類似GarageBand的音訊編輯和創作工具,

#GarageBand具備豐富的功能和工具,使其成為音樂製作的首選。其內建的虛擬樂器、預設循環、強大的支援網路以及與蘋果生態系統的緊密整合,進一步提升了它在音樂人、播客和其他音訊專業人士中的受歡迎程度。
有Windows版本的GarageBand嗎?
#目前尚無正式適用於Windows的GarageBand版本,但如果您希望在Windows PC上使用GarageBand,有一種方法可供嘗試。您可以透過設定虛擬機器在Windows PC上執行MacOS作為客戶作業系統,並在虛擬環境中使用GarageBand。這樣,您可以模擬Mac環境來體驗GarageBand的功能,儘管這種方法可能涉及一些技術挑戰和配置調整。虛擬機器技術使您能夠在不同作業系統之間切換,為Windows使用者提供了嘗試GarageBand的替代途徑。請注意,運行虛擬機器可能會對電腦效能產生一定影響,因此建議確保系統有足夠的資源來支援該操作。
如何在Windows 11/10上使用GarageBand
#要在Windows 11/10 PC上使用GarageBand,您需要執行下列步驟:
讓我們詳細地看看這一點。
1]取得MacOS安裝映像

#為了在虛擬機器上安裝macOS,您需要取得一個macOS安裝映像,也就是macOS ISO檔。您可以從現有的macOS安裝中建立ISO檔案或從Mac App Store下載ISO檔來取得。請務必確保您取得ISO文件的來源是合法授權的。
2]啟用虛擬化

#接下來,您需要在Windows PC上啟用虛擬化。要使虛擬機器正常有效地運行,啟用虛擬化至關重要。
要啟用虛擬化,請重新啟動電腦並輸入BIOS或UEFI設定。然後導航到系統配置/進階設定部分。選擇與虛擬化技術、Intel VT-X(適用於Intel處理器)或AMD-V(適用於AMD處理器)相關的選項。按Enter鍵,選擇“已啟用”,然後再次按Enter鍵。儲存變更並退出BIOS或UEFI設定。
在此之後,您的電腦將重新啟動。一旦重新啟動,就應該啟用虛擬化,您可以繼續在您的Windows 11/10 PC上使用該虛擬化軟體。
3]安裝虛擬化軟體

#虛擬化軟體或管理程式是一種應用程序,可讓您在單一實體硬體平台上建立和執行多個作業系統的虛擬實例,通常稱為虛擬機器(VM)。有幾種可用的虛擬化軟體,包括VMware Workstation和VirtualBox。你可以使用VirtualBox在你的電腦系統上安裝MacOS和Windows。
要安裝VirtualBox,請造訪此連結並下載以下檔案:
- VirtualBox-6.1.26-145957-Win.exe
- Oracle_VM_VirtualBox_Extension_Pack-6.1.26-145957.vbox-extpack
現在轉到您的下載資料夾並雙擊安裝程式檔案(VirtualBox-6.1.26-145957-Win.exe)。安裝程式將運行。依照螢幕上的指示安裝VirtualBox,然後再安裝擴充包。
4]設定虛擬機器並安裝macOS

#接下來,您可以使用VirtualBox在您的Windows PC上安裝MacOS。
開啟VirtualBox並點擊New按鈕以建立新的虛擬機器。在出現的視窗中輸入作業系統和硬碟檔案類型的詳細資訊。接下來,您需要配置虛擬機器設置,包括RAM大小、CPU核心數量、儲存分配等。
之後,將建立安裝MacOS的環境。選擇您在VirtualBox中建立的MacOS VM,然後按一下Start按鈕。

#然後依照畫面上的說明格式化虛擬磁碟,選擇MacOS安裝映像(您已在步驟1中取得),並等待安裝程序完成。
5]安裝和使用GarageBand

##現在,您的PC上已經運行了MacOS,您可以從Mac應用程式商店下載並安裝GarageBand,就像在真正的Mac上一樣。
開啟Mac應用程式商店,在右上角的搜尋列輸入‘GarageBand’。在搜尋結果中按一下GarageBand圖示或其名稱。點選GarageBand圖示旁的Get按鈕開始安裝程序。
下載並安裝後,您可以在虛擬機器中啟動GarageBand並開始創作音樂!
請注意,GarageBand是一個資源密集型應用程式。當你在Windows 11/10電腦上使用它時,它的效能可能不是最好的。或者,你也可以嘗試Windows版的免費音樂創作軟體,該軟體提供與GarageBand類似的功能,或瀏覽Microsoft Store上提供的音樂創作應用程式。
閱讀:如何在Windows上使用音樂製作投影片。
GarageBand在PC上是免費的嗎?
#GarageBand is not available for Windows PCs. It is developed by Apple Inc. exclusively for macOS and iOS devices. There isn't a legitimate way to install and use GarageBand on Windows, but several freeageBand install and use GarageBand on Windows, but several free sternal install 和alternalternal several for music creation. Audacity and Cakewalk are a few popular options.
以上是如何在Windows 11/10上使用GarageBand的詳細內容。更多資訊請關注PHP中文網其他相關文章!
![[已解決]錯誤代碼0x8004Deea - OneDrive無法同步問題 - Minitool](https://img.php.cn/upload/article/001/242/473/174629101087593.png?x-oss-process=image/resize,p_40) [已解決]錯誤代碼0x8004Deea - OneDrive無法同步問題 - MinitoolMay 04, 2025 am 12:50 AM
[已解決]錯誤代碼0x8004Deea - OneDrive無法同步問題 - MinitoolMay 04, 2025 am 12:50 AM您是否曾經遇到過OneDrive無法同步問題?出於不同的原因,此問題通常伴隨一些錯誤代碼。 PHP.CN網站上的本文將圍繞錯誤代碼0x8004Deea開發,並為您提供一些有用的方法來獲取R
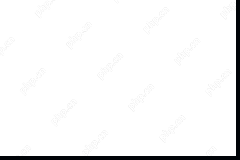 什麼是Wireshark?如何下載Windows的Wireshark/安裝? - MinitoolMay 04, 2025 am 12:49 AM
什麼是Wireshark?如何下載Windows的Wireshark/安裝? - MinitoolMay 04, 2025 am 12:49 AM什麼是Wireshark? Wireshark安全嗎?如何下載Wireshark並安裝此數據包分析儀?要了解此工具的一些詳細信息,請參閱PHP.CN的這篇文章,該帖子著重於Wireshark和Wireshark下載Windows,MacOS和Linux。
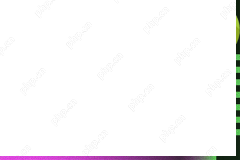 如何在Android上下載和安裝Chatgpt?如何運行? - MinitoolMay 04, 2025 am 12:48 AM
如何在Android上下載和安裝Chatgpt?如何運行? - MinitoolMay 04, 2025 am 12:48 AM您是否要下載Chatgpt Android將其在手機或平板電腦上使用?在哪裡下載chatgpt apk?在這篇文章中,我們將介紹一個安全可靠的來源,用於下載和安裝Chatgpt Android。
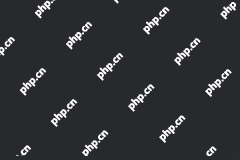 指南:將書籤從一個Google帳戶轉移到另一個帳戶May 04, 2025 am 12:47 AM
指南:將書籤從一個Google帳戶轉移到另一個帳戶May 04, 2025 am 12:47 AM如果您想將書籤從一個Google帳戶傳輸到另一個帳戶,則需要首先導出Chrome書籤,然後將其導入到另一個Google帳戶。這樣做很容易。 PHP.CN軟件將向您展示此PO中的完整指南
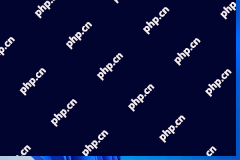 如何管理Windows 11/10中的更新? - MinitoolMay 04, 2025 am 12:46 AM
如何管理Windows 11/10中的更新? - MinitoolMay 04, 2025 am 12:46 AM您知道如何管理更新,例如暫停更新或安排重新啟動以完成Windows 11或Windows 10中的安裝?在這篇文章中,PHP.CN軟件將顯示您想知道的答案。
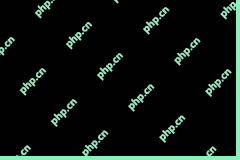 缺少單詞驗證工具:關鍵原因和維修方法May 04, 2025 am 12:45 AM
缺少單詞驗證工具:關鍵原因和維修方法May 04, 2025 am 12:45 AM單詞驗證工具使您的句子在沒有語法錯誤的情況下更加專業。但是,有時您可能會遇到Word中缺少驗證工具。如果您對這個問題感到困擾,請不要擔心。有關php.cn的本文向您展示了一些feasibl
 如何在Windows 11/10上下載/安裝/使用Dell Optimizer -MinitoolMay 04, 2025 am 12:44 AM
如何在Windows 11/10上下載/安裝/使用Dell Optimizer -MinitoolMay 04, 2025 am 12:44 AM是否要下載Dell Optimizer?這篇來自PHP.CN的帖子告訴您如何在Windows 11/10上下載和安裝Dell Optimizer。此外,您可以知道它是什麼以及如何使用它。現在,繼續閱讀。
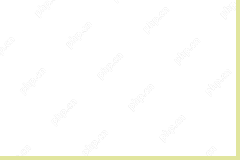 前4個已驗證的AutoSave未在Microsoft Office工作的修復程序May 04, 2025 am 12:43 AM
前4個已驗證的AutoSave未在Microsoft Office工作的修復程序May 04, 2025 am 12:43 AM您是否遇到Microsoft Word,Excel或PowerPoint停止在Windows 10/11上進行自動儲存?不要恐慌!每個問題都有解決方案。在PHP.CN網站上的這篇文章中,您將找到一些有效的解決方案。


熱AI工具

Undresser.AI Undress
人工智慧驅動的應用程序,用於創建逼真的裸體照片

AI Clothes Remover
用於從照片中去除衣服的線上人工智慧工具。

Undress AI Tool
免費脫衣圖片

Clothoff.io
AI脫衣器

Video Face Swap
使用我們完全免費的人工智慧換臉工具,輕鬆在任何影片中換臉!

熱門文章

熱工具

禪工作室 13.0.1
強大的PHP整合開發環境

Dreamweaver Mac版
視覺化網頁開發工具

VSCode Windows 64位元 下載
微軟推出的免費、功能強大的一款IDE編輯器

EditPlus 中文破解版
體積小,語法高亮,不支援程式碼提示功能

Atom編輯器mac版下載
最受歡迎的的開源編輯器






