本文將介紹如何在Windows 11/10中根據拍攝日期對圖片進行排序,同時探討如果Windows未按日期排序圖片應該如何處理。
在Windows系統中,合理整理照片對於方便尋找影像檔案至關重要。使用者可以根據不同的排序方式(如日期、大小和名稱)來管理包含照片的資料夾。此外,還可以根據需要設定升序或降序排列,以便更靈活地組織文件。
如何在Windows 11/10中按拍攝日期對照片進行排序

#要按Windows中拍攝的日期對照片進行排序,請執行下列步驟:
如何在桌面上按日期對照片進行排序?
#要在桌面上按日期對照片進行排序,請執行下列步驟。
- 開啟要按日期排序的所有照片所在的桌面/資料夾。
- 右鍵點選資料夾中的空白區域,然後選擇按日期排序。
- 您可以選擇將其設定為升序或降序。
- 再次右鍵單擊,然後按一下排序依據。你會看到升序、降序和更多選項作為最後三個選項。
- 選擇選項後,您的照片將按日期以升序或降序排序。
- 如果您點擊更多,您將訪問廣泛的選項,以幫助您更好地對照片進行排序。
- 點擊更多,向下滾動詳細資訊以查看更多日期排序選項:
- 日期費,
- 訪問日期,
- 取得日期,
- 存檔日期,
- 完成日期,
- 建立日期,
- 上次儲存日期,
- 修改日期,
- 收到日期,
- 發布日期,
- 發送日期,接收日期,
- 和訪問日期。
- 啟用您喜歡用來對照片檔案進行排序的任何選項。按一下OK(確定)以儲存變更。
如何使用Microsoft Photos對照片進行排序

#在Windows電腦上對照片進行排序的另一種方法是使用Microsoft照片應用程式。請依照以下步驟操作:
- 點選開始選單,輸入「Microsoft Photos」。點擊顯示為最佳匹配結果的照片應用程式。
- 從左窗格中按一下要按日期排序的資料夾。
- 點擊螢幕頂部看起來像相反方向的兩個箭頭的排序圖示。
- 您將看到不同的排序選項:拍攝日期、建立日期、修改日期和名稱。
- 您也可以選擇升序或降序。
- 照片將按您選擇的選項排序。
為什麼我的照片沒有依照日期順序排列?
#Windows在桌面上不按日期對照片排序可能是由於多種因素導致的。除了Windows設定應用程式的變更外,Microsoft Photos應用程式本身可能存在一些問題,這可能會影響到照片的排序方式。
在Windows上,您可以透過資料夾中的照片分類,也可以利用Microsoft Photos應用程式來完成這項任務。但是,如果該應用程式受損或過時,可能會導致類似的問題出現。
如果Windows不按日期對照片進行排序,我該怎麼辦?

##如果Windows不按日期對照片進行排序,請查看以下建議之一是否對您有幫助:
1]重置Microsoft Photos

#按照下面列出的長條圖重置照片應用程式:
- 按Windows鍵 I開啟設置,然後導航至應用程式。
- 瀏覽微軟照片列表,然後點擊它。
- 點選進階選項。
- 向下捲動頁面以找到重置按鈕並點擊它。
- 按一下重置以確認操作。
- 隨後重新啟動您的電腦。
2]更新Microsoft照片
更新這款應用程式也可能有助於解決這個問題。請遵循以下概述的步驟:
- 開啟開始功能表,輸入“Microsoft Store”,然後點擊顯示為最佳匹配結果的Microsoft Store應用程式。
- 點選畫面左側的Library。
- 如果有可用的更新,您將在更新和下載下看到Microsoft Photos應用程式。
- 安裝更新,並在更新完成後重新啟動電腦。
閱讀:如何在Windows 11上以幻燈片形式查看照片
如何在Windows中組織我的照片?
#照片應用程式在Windows 11/10上可用,你可以使用它將照片整理到相簿中。這款應用程式是一種富媒體體驗,讓你可以更多地處理圖像檔案和影片。你應該查看最新的更新,以獲得更好的體驗。
以上是如何在Windows 11/10中按拍攝日期對照片進行排序的詳細內容。更多資訊請關注PHP中文網其他相關文章!
 Autofill在Excel中不起作用嗎?這是修復程序! - MinitoolApr 16, 2025 am 12:51 AM
Autofill在Excel中不起作用嗎?這是修復程序! - MinitoolApr 16, 2025 am 12:51 AM你們中有些人可能會發現自動填充沒有在Excel中工作。您能提出任何解決方案嗎?如果沒有,那麼您就會到達正確的位置。 PHP.CN網站上的這篇文章將為您提供6種方法來解決Excel Autofill無法正常工作的方法。
 Windows 7 Starter Edition:這是什麼?如何下載? - MinitoolApr 16, 2025 am 12:50 AM
Windows 7 Starter Edition:這是什麼?如何下載? - MinitoolApr 16, 2025 am 12:50 AM什麼是Windows 7 Starter版本? Windows 7 Starter版的局限性是什麼?如何獲得Windows 7首發版ISO?來自PHP.CN的這篇文章為您提供了有關Windows 7 Starter Edition的詳細信息。
 使用此頂部指南在Windows中以其他用戶的方式運行應用程序Apr 16, 2025 am 12:49 AM
使用此頂部指南在Windows中以其他用戶的方式運行應用程序Apr 16, 2025 am 12:49 AM運行應用程序時,您是否通過登錄目前然後登錄另一個應用程序來更改帳戶感到困擾? PHP.CN收集了一些有效的方法來幫助您在Windows 10和Windows 11中作為其他用戶運行應用程序。
 修復:Dropbox下載您的文件有錯誤Apr 16, 2025 am 12:48 AM
修復:Dropbox下載您的文件有錯誤Apr 16, 2025 am 12:48 AM您是否患有“ Dropbox下載文件的錯誤下載您的文件”錯誤?現在閱讀PHP.CN發表的這篇文章,以獲取有關此問題的一些有用解決方案。
 修復所選文件的5種方法未在文件資源管理器中突出顯示-MinitoolApr 16, 2025 am 12:47 AM
修復所選文件的5種方法未在文件資源管理器中突出顯示-MinitoolApr 16, 2025 am 12:47 AM您是否對“所選文件在文件資源管理器中未突出顯示”的問題感到困擾?您知道如何解決嗎?如果沒有,您可以在PHP.CN上閱讀此帖子,以獲取幾個可行解決方案,以使所選文件在文件資源管理器中可見。
 修復任務欄中缺少語言欄 - 經過驗證的指南Apr 16, 2025 am 12:46 AM
修復任務欄中缺少語言欄 - 經過驗證的指南Apr 16, 2025 am 12:46 AM如果您使用多語言,語言欄是必不可少的。您可以通過從任務欄調整設置來更改輸入語言。但是,當您打開計算機時,語言條可能有一天會消失。如何修復語言欄丟失
 如何將外部驅動器連接到Android手機或平板電腦? - MinitoolApr 16, 2025 am 12:45 AM
如何將外部驅動器連接到Android手機或平板電腦? - MinitoolApr 16, 2025 am 12:45 AM是否想使用外部驅動器來擴展手機的存儲空間?可以這樣做。此php.cn帖子向您展示瞭如何將外部驅動器連接到手機的指南。此外,如果您需要從外部驅動器中恢復數據,則可以嘗試PHP
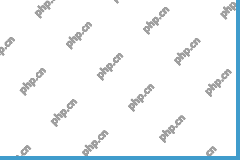 如何修復鍵盤在Windows上鍵入多個字母Apr 16, 2025 am 12:44 AM
如何修復鍵盤在Windows上鍵入多個字母Apr 16, 2025 am 12:44 AM您是否曾經遇到過,當您使用鍵盤工作時,它一次打字了多個字母?如何修復鍵盤在計算機上鍵入多個字母? PHP.CN將通過完整的指導來解決問題。


熱AI工具

Undresser.AI Undress
人工智慧驅動的應用程序,用於創建逼真的裸體照片

AI Clothes Remover
用於從照片中去除衣服的線上人工智慧工具。

Undress AI Tool
免費脫衣圖片

Clothoff.io
AI脫衣器

AI Hentai Generator
免費產生 AI 無盡。

熱門文章

熱工具

DVWA
Damn Vulnerable Web App (DVWA) 是一個PHP/MySQL的Web應用程序,非常容易受到攻擊。它的主要目標是成為安全專業人員在合法環境中測試自己的技能和工具的輔助工具,幫助Web開發人員更好地理解保護網路應用程式的過程,並幫助教師/學生在課堂環境中教授/學習Web應用程式安全性。 DVWA的目標是透過簡單直接的介面練習一些最常見的Web漏洞,難度各不相同。請注意,該軟體中

SublimeText3漢化版
中文版,非常好用

MantisBT
Mantis是一個易於部署的基於Web的缺陷追蹤工具,用於幫助產品缺陷追蹤。它需要PHP、MySQL和一個Web伺服器。請查看我們的演示和託管服務。

SublimeText3 英文版
推薦:為Win版本,支援程式碼提示!

mPDF
mPDF是一個PHP庫,可以從UTF-8編碼的HTML產生PDF檔案。原作者Ian Back編寫mPDF以從他的網站上「即時」輸出PDF文件,並處理不同的語言。與原始腳本如HTML2FPDF相比,它的速度較慢,並且在使用Unicode字體時產生的檔案較大,但支援CSS樣式等,並進行了大量增強。支援幾乎所有語言,包括RTL(阿拉伯語和希伯來語)和CJK(中日韓)。支援嵌套的區塊級元素(如P、DIV),






