如何在Windows PC上使用Samsung Flow
- 王林轉載
- 2024-02-19 19:54:03741瀏覽
Samsung Flow是一個方便實用的工具,可以讓您輕鬆地連接Galaxy手機到Windows PC。透過Samsung Flow,您可以輕鬆地在裝置之間分享內容,同步通知,鏡像智慧型手機等。本文將介紹如何在Windows電腦上使用Samsung Flow。
如何在Windows PC上使用智慧型手機串流
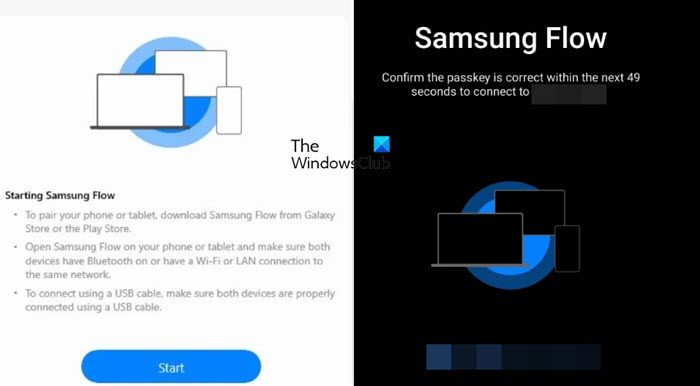
#要使用Samsung Flow連接Windows PC和Galaxy Phone,需要確保您的Galaxy智慧型手機和平板電腦運行Android 7.0或更高版本,以及您的Windows PC運行Windows 10或更高版本。滿足這些要求後,請按照下面的步驟配置Samsung Flow即可。
在Galaxy Flow的幫助下,您最多可以註冊三台設備。
對於經常使用Samsung Flow的用戶,建議在Galaxy手機上收到提示時,選擇「始終自動連接」到已選擇的裝置。否則,每次連接Windows PC到Galaxy手機時,都需要進行身份驗證,會增加不必要的操作步驟。
以下是您可以使用Samsung Flow做的事情。
讓我們詳細地談談。
1]直接從應用程式分享內容
誰不喜歡將內容直接從手機分享到電腦,反之亦然?嗯,我當然喜歡。如果您從其他裝置接收到Samsung Flow行動應用程式中的任何項目,您可以輕鬆地與其他應用程式共用它。只需長按應用程式中的項目並選擇共享按鈕即可。然後選擇你想使用的應用程式。或者,選擇要傳送的項目,然後將其轉送到您的電腦。
2]將您的內容複製到剪貼簿
要在PC和Android手機之間同步文字或鏈接,可以利用Samsung Flow的剪貼簿功能。啟用後,您可以輕鬆在裝置之間傳遞文字內容。只需點擊Samsung Flow應用程式的剪貼簿圖示即可啟動該功能。一旦啟用,您可以複製文本,然後在另一個裝置上貼上。這讓跨裝置傳輸變得更加便捷和有效率。
3]鏡像您的手機
當您啟用螢幕鏡像功能,您的手機螢幕會在電腦螢幕上完全複製顯示。這樣,您便可以透過計算機來操控手機。只需點擊螢幕頂部的Smart View圖示即可啟用螢幕鏡像功能,接著會彈出一個新視窗展示手機螢幕內容。
要變更鏡像螢幕的螢幕分辨率,請從Smart View啟動螢幕鏡像,前往設置,然後變更解析度。
4]查看或設定通知
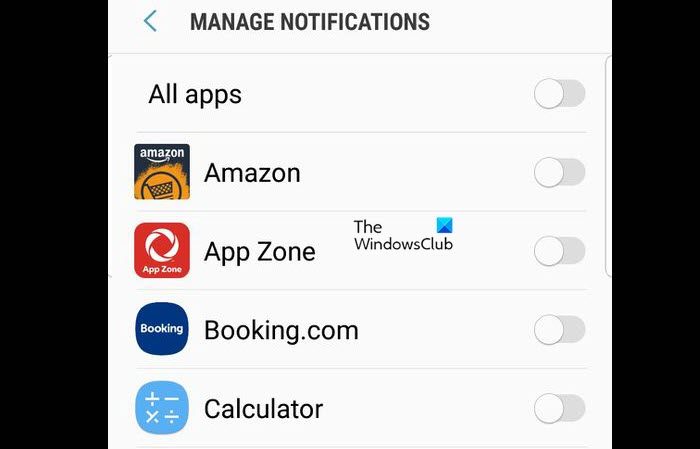
#當您前往Samsung Flow應用程式中的通知標籤時,您將能夠看到您的所有通知並從那裡進行配置。讓我們來談談您可以從Samsung Flow應用程式的通知標籤中執行的一些操作。
- 刪除不必要的通知:很少人會發現他們的通知面板上只填滿了必要的通知。要刪除冗餘和整潔您的通知面板,我們可以刪除不必要的通知。為此,請點擊通知標籤頂部的All下拉方塊並選擇您選擇的應用程式。
- 回覆通知從即時預覽中消失:如果應用程式從即時預覽部分刪除,您可以使用Samsung Flow應用程式回覆它。首先,從下拉清單中選擇All,轉到消失的訊息,然後選擇它。最後,輸入您想要回覆的內容,然後點擊Send。
- 簡化您的通知:Samsung Flow將手機通知同步到您的PC。若要直接從PC中刪除通知,請在PC上開啟Samsung Flow,前往“刪除”,按一下“刪除”,然後選擇要刪除的通知。通知也將從Flow PC應用程式歷史記錄中刪除。
- 關閉應用程式特定的通知:如果你厭倦了通知面板中不斷出現你不想要的通知,只需停用該特定應用程式的通知即可。要執行相同的操作,請打開Flow移動應用程序,按下三點圖標,然後進入設定。透過切換應用程式旁邊的開關,可以存取管理通知並關閉您不想接收的應用程式通知。
這就是你可以使用Samsung Flow應用程式管理通知的方式。
5]在不接觸手機的情況下解鎖
有些人可能會認為這是一個安全風險,然而,有些人會珍惜這樣一個事實,即他們可以在不接觸手機的情況下解鎖手機。在Windows螢幕解鎖功能的幫助下,使用者也可以做到這一點。若要使用Flow應用程式中的Windows螢幕解鎖功能,請執行下列步驟:
這將為你做這個把戲。
這些不是你可以用Samsung Flow做的唯一事情,因為該應用程式包含了很多功能,你可以透過探索它的角落來了解這些功能。
閱讀:在家工作的10個實用技巧,以提高工作效率和成功
我可以在PC上使用Samsung Flow嗎?
#是的,Samsung Flow是為了讓您的三星Galaxy手機與您的電腦同步。在這款應用程式的幫助下,你可以做很多事情,包括管理通知、截圖、跨裝置分享內容等等。
閱讀:在Windows中讓Phone Link應用程式同步行動資料
你能在PC上使用三星通行證嗎?
#Galaxy Book 3支援用於PC的Samsung Pass。使用Samsung Pass需要三星帳戶。只有在手機或平板電腦上使用過Samsung Pass的現有用戶才能在PC上使用Samsung Pass。
Also Read: Samsung DeX not working or connecting.
以上是如何在Windows PC上使用Samsung Flow的詳細內容。更多資訊請關注PHP中文網其他相關文章!

