如果在列印Excel工作表或PowerPoint簡報時遇到印表機記憶體不足的問題,這篇文章可能對您有所幫助。您可能收到類似的錯誤訊息,指出印表機記憶體不足,無法列印頁面。不過,您可以遵循一些建議來解決這個問題。
為什麼印表機記憶體不可用?
#印表機記憶體不足可能導致記憶體無法使用錯誤。有時是由於印表機驅動程式設定過低,也可能是其他原因。
- 大檔案大小
- 印表機驅動程式過時或損壞
- 來自已安裝的加載項的中斷
- 印表機設定設定錯誤
- 發生此問題也可能是因為Microsoft Windows印表機驅動程式上的記憶體設定較低。
修正印表機記憶體不足,無法列印頁面Excel或PowerPoint錯誤
#要修正Excel或PowerPoint中沒有足夠的印表機記憶體可用於列印頁面的錯誤,請依照下列建議操作:
現在,讓我們來詳細看看這些。
1]執行印表機故障排除程式
首先使用Windows裝置中的印表機故障排除程式來掃描和修復印表機錯誤。
2]更新印表機驅動程式
要確保您的PC上安裝了最新的印表機驅動程序,因為過時或損壞的驅動程式可能會導致印表機記憶體錯誤。
更新印表機驅動程式並查看錯誤是否已修復。
3]重置印表機驅動程式上的記憶體設定
要解決這個問題,請查閱如何重置印表機驅動程式的記憶體設定。如果需要變更印表機驅動程式的記憶體設置,請依照下列步驟操作。
- 開啟Windows設置,然後按一下印表機。
- 右鍵單擊印表機圖標,然後按一下屬性。
- 點選裝置選項標籤。
- 在印表機記憶體清單中,按一下正確的設置,然後按一下確定。
4]增加印表機記憶體設定

#將印表機驅動程式的記憶體設定修改為印表機上安裝的記憶體。以下是你如何做到這一點:
5]在安全模式下執行Excel或PowerPoint,然後重試列印
該錯誤可能是由於第三方加載項的中斷所造成的。如果是這種情況,請在安全模式下執行Excel或PowerPoint,並查看印表機記憶體是否不可用。錯誤得到修復。以下是操作方法:
按Windows R開啟運行。
鍵入PowerPoint/Safe(或EXCEL/Safe)並按下Enter鍵。

#PowerPoint現在將在安全模式下運作。
如果錯誤已修復,請嘗試單獨啟用外接程序以確定罪魁禍首。
以上是印表機記憶體不足,無法列印頁面Excel或PowerPoint錯誤的詳細內容。更多資訊請關注PHP中文網其他相關文章!
 1t内存等于多少GBFeb 22, 2023 pm 04:55 PM
1t内存等于多少GBFeb 22, 2023 pm 04:55 PM1t内存等于1024GB。1t内存是指内存的存储容量为“1TB”,而1TB等于1024GB。但这只是计算机原理中理论上的数值,一般在系统显示可用存储空间中会偏少;因为硬盘制造商对硬盘的定义与计算机对硬盘容量的算法不同,导致硬盘标识容量和操作系统中显示的实际容量存在误差。
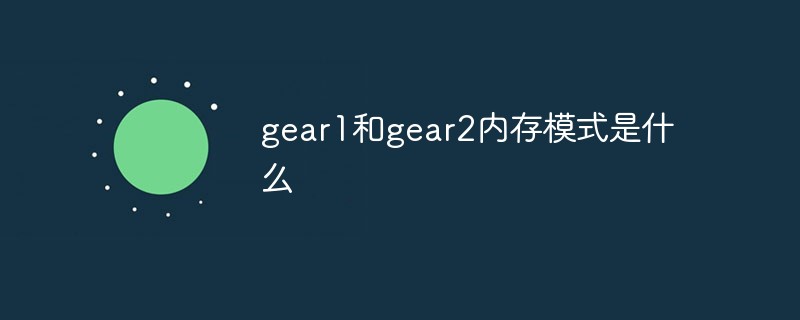 gear1和gear2内存模式是什么Sep 14, 2022 am 11:15 AM
gear1和gear2内存模式是什么Sep 14, 2022 am 11:15 AMgear1和gear2内存模式指的是CPU的内存控制器与内存频率的比例关系;gear1表示内存控制器频率和内存工作频率之比是“1:1”,而gear2表示内存控制器频率和内存工作频率之比是“1:2”,可减轻内存控制器压力,让内存更容易得到更高的频率。
 电脑c盘一般留多大内存Jun 27, 2023 pm 03:15 PM
电脑c盘一般留多大内存Jun 27, 2023 pm 03:15 PM电脑C盘一般留50-80G,由于系统在日后使用当中会产生垃圾文件和缓存文件等,因此建议至少预留50GB-80GB的空间给C盘,如果不习惯在安装软件时选择路径,日常也不经常清理电脑,那么至少需要100GB。
 板载内存是什么意思Jan 30, 2023 pm 03:21 PM
板载内存是什么意思Jan 30, 2023 pm 03:21 PM板载内存是指主板上本身集成的内存,是直接焊接在了电脑的主板上无法更换的。板载有“集成”的意思,是指整合于主板芯片中的功能或硬件,主要有板载显卡、声卡、网卡、RAID等。一般板载硬件功能都较简单,不能完全取代独立硬件;但是购买可以控制购买成本。
 内存或磁盘不足,word无法显示请求字体怎么办Nov 06, 2022 am 10:47 AM
内存或磁盘不足,word无法显示请求字体怎么办Nov 06, 2022 am 10:47 AM内存或磁盘不足,word无法显示请求字体的解决办法:1、打开Word,点击【剪切板】,然后点击【全部清空】;2、在【高级系统设置】中取消勾选“自动管理所有驱动器的分页文件大小”的选项,然后选中需要设置的磁盘盘符,输入合适的大小即可。
 1tb是多少g内存Nov 30, 2022 am 10:23 AM
1tb是多少g内存Nov 30, 2022 am 10:23 AM1tb理论上是等于1024g;其中T是TB的缩写,G是GB的缩写,但是一般内存不会有1TB的,TB级别的是硬盘;TB表示太字节,是一种信息计量单位,现今通常在标示硬盘总容量、或具有大容量的储存介质之储存容量时使用。
 4g内存win10够用吗Mar 15, 2023 pm 02:28 PM
4g内存win10够用吗Mar 15, 2023 pm 02:28 PM不够用。虽然4G内存足够满足Windows 10系统的安装需求,但问题是不可能只在电脑里安装一个系统,还要安装其他应用,而这些应用也会占用一定的内存空间;先不考虑CPU、硬盘和显卡等配件是否能够满足需求,只单独说内存,假设用户安装的Windows 10系统占用了2G内存,但其他的辅助插件和应用可能还会占去2G内存,一旦内存被占满,必然会导致电脑出现卡顿、运行慢的情况。
 硬盘是外存还是内存Feb 23, 2023 pm 04:14 PM
硬盘是外存还是内存Feb 23, 2023 pm 04:14 PM硬盘是外存。外存全称“外存储器”,是指除计算机内存及CPU缓存以外的储存器,一般断电后仍然能保存数据;外存通常是磁性介质或光盘,像硬盘,软盘,磁带,CD等,能长期保存信息,并且不依赖于电来保存信息,但是由机械部件带动,速度与CPU相比就显得慢的多。


熱AI工具

Undresser.AI Undress
人工智慧驅動的應用程序,用於創建逼真的裸體照片

AI Clothes Remover
用於從照片中去除衣服的線上人工智慧工具。

Undress AI Tool
免費脫衣圖片

Clothoff.io
AI脫衣器

AI Hentai Generator
免費產生 AI 無盡。

熱門文章

熱工具

VSCode Windows 64位元 下載
微軟推出的免費、功能強大的一款IDE編輯器

WebStorm Mac版
好用的JavaScript開發工具

DVWA
Damn Vulnerable Web App (DVWA) 是一個PHP/MySQL的Web應用程序,非常容易受到攻擊。它的主要目標是成為安全專業人員在合法環境中測試自己的技能和工具的輔助工具,幫助Web開發人員更好地理解保護網路應用程式的過程,並幫助教師/學生在課堂環境中教授/學習Web應用程式安全性。 DVWA的目標是透過簡單直接的介面練習一些最常見的Web漏洞,難度各不相同。請注意,該軟體中

SecLists
SecLists是最終安全測試人員的伙伴。它是一個包含各種類型清單的集合,這些清單在安全評估過程中經常使用,而且都在一個地方。 SecLists透過方便地提供安全測試人員可能需要的所有列表,幫助提高安全測試的效率和生產力。清單類型包括使用者名稱、密碼、URL、模糊測試有效載荷、敏感資料模式、Web shell等等。測試人員只需將此儲存庫拉到新的測試機上,他就可以存取所需的每種類型的清單。

Atom編輯器mac版下載
最受歡迎的的開源編輯器






