在Windows 11上玩遊戲時電腦當機
- 王林轉載
- 2024-02-19 12:12:021363瀏覽
當Windows PC與適當的硬體規格相符時,它將成為理想的遊戲平台。雖然遊戲體驗通常會更加流暢,但有時你可能會遇到遊戲崩潰的情況,尤其是在運行Windows 11的裝置上。在這篇文章中,我們將分享如何解決在Windows 11上玩遊戲時出現的電腦當機問題。
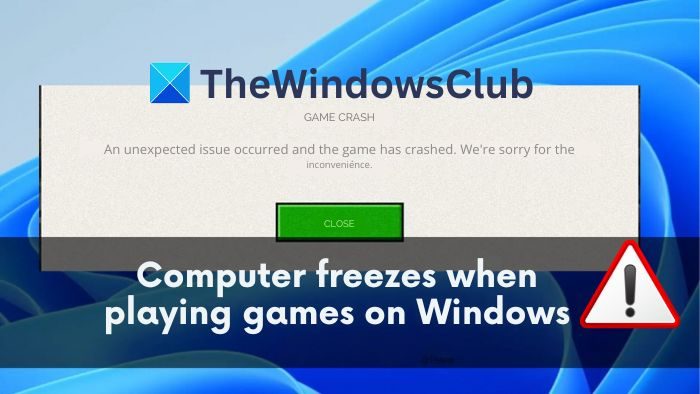
#在Windows 11上玩遊戲時,是什麼原因導致電腦當機?
#作為遊戲玩家,最令人沮喪的體驗之一是在遊戲過程中失去所有的進度,因為電腦在保存前崩潰了。許多使用者在使用Windows11電腦時經常遇到這個問題。這可能是由於系統相容性、軟體問題或硬體故障引起的。
- Windows更新不相容或故障:有時,新的Windows更新可能會導致錯誤或衝突,進而影響PC的穩定性。 Windows更新也可能導致遊戲不相容。
- 快速的GPU驅動程式:GPU是最關鍵的PC遊戲組件之一。快速的GPU驅動程式可能會在遊戲時導致PC崩潰。
- 過熱:遊戲會對電腦的組件造成壓力,導致它們產生熱量。熱量會透過風扇排出,但如果外流被堵塞,可能會導致系統過熱和崩潰。
- 禁用可調整大小的條碼/4G以上編碼:可調整大小的條碼允許您的CPU存取您的GPU的整個內存,而4G以上的編碼允許您的主機板支援超過4 GB的GPU記憶體。如果停用這些選項,您的電腦可能會在執行資源密集型遊戲時崩潰。
在Windows 11上玩遊戲時電腦當機
#現在您已經了解了在Windows上玩遊戲時PC凍結的原因,接下來讓我們看看如何解決Windows 11上玩遊戲時Windows電腦凍結的情況。
在開始之前,您必須確保您的電腦硬體規格符合遊戲要求的規格。
1]確保適當通風
遊戲會提高系統組件的溫度,這是正常現象。確保電腦通風口暢通,避免灰塵堵塞,以免導致過熱而崩潰。最好在無塵環境下使用電腦,並定期清理GPU風扇上的灰塵。
請確保在使用筆記型電腦時放在平坦的表面或支架上,以保持通風口通暢並促使散熱。
2]更改螢幕解析度
每台顯示器支援不同的解析度範圍。如果您的設定與某款遊戲支援的最小或最大解析度不匹配,可能會導致電腦崩潰。您可以找到遊戲的解析度要求,調整顯示器設定以避免問題。
- 前往遊戲開發商的官方網站,找到你想玩的遊戲的最小和最大顯示規格。
- 現在,轉到桌面,右鍵單擊,然後從上下文選單中開啟顯示設定。
- 向下捲動以找到顯示解析度選項,然後展開顯示解析度。
- 現在您將看到所有可用於顯示的解析度;根據遊戲可用的最小和最大解析度調整它們。
- 重新啟動電腦以使變更正確生效。檢查問題是否已為您解決。
如果螢幕解析度設定呈現灰色顯示,請閱讀故障排除指南進行修復。
3]重新安裝遊戲服務
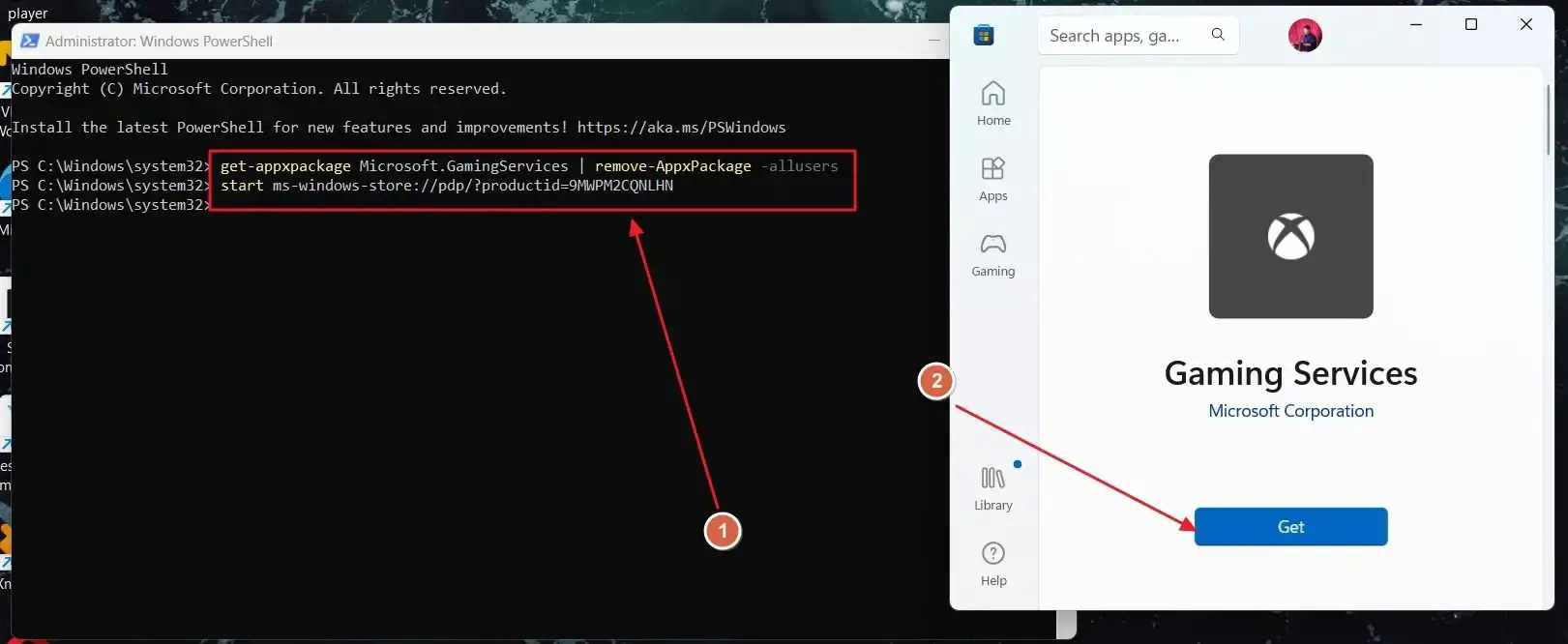
#遊戲服務通常是幫助遊戲在Windows中正常運作的服務。假設遊戲服務應用程式已損壞或未安裝在您的PC上。在這種情況下,你可能會經常遇到相容性問題,當你在Windows 11上玩遊戲時,你的電腦會凍結或崩潰:
- 開啟Windows開始功能表,搜尋Windows PowerShell,右鍵點選第一個結果,然後按一下以管理員身分執行。
- 這將開啟提升的Windows PowerShell。現在貼上以下命令並按下回車鍵:
Get-appxPackage Microsoft.GamingServices|Remove-AppxPackage-所有用户
- 在同一視窗中,貼上以下指令並按下Enter鍵:
启动ms-windows-store://pdp/?productid=9MWPM2CQNLHN
- 這將為您重新安裝Windows遊戲服務。請重新啟動您的電腦以檢查問題是否已解決。
4]啟用可調整大小的條碼支援和4G以上編碼
預設情況下,您的CPU和主機板沒有設定為存取您的GPU的全部功能,而且有些遊戲需要的不僅僅是預設功能。可調整大小的長條圖可讓您的CPU存取您的GPU的總處理能力,而上述4G編碼可讓您的主機板存取超過4 GB的GPU記憶體。
這意味著您的CPU和GPU可以更快地通信,因為可以同時傳輸更多資料。這允許您存取您的GPU的完整功能,以獲得更好、更流暢的遊戲體驗。
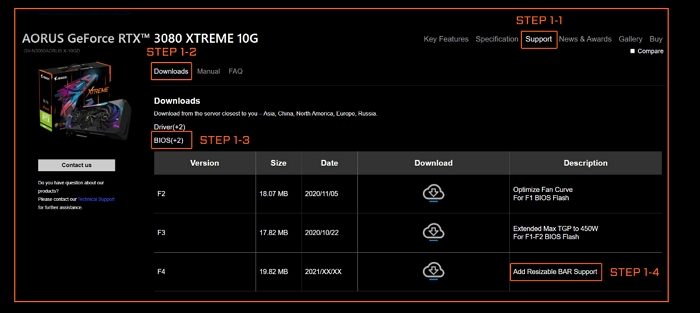
#您需要先更新UEFI,然後在BIOS/UEFI中啟用ReBAR。
5]降級GPU驅動程式
錯誤的GPU驅動程式最終會發生衝突,並導致遊戲出現問題。如果您的GPU驅動程式最近有更新,或者它們是最新版本,您可以將其降級到先前的版本以解決該問題:
- 右鍵點選工作列中的Windows開始圖標,然後從PowerUser選單中開啟裝置管理員。
- 在裝置管理員中展開顯示適配器選項,找到您的GPU,然後右鍵單擊它。
- 從上下文選單中,選擇卸載設備並繼續。
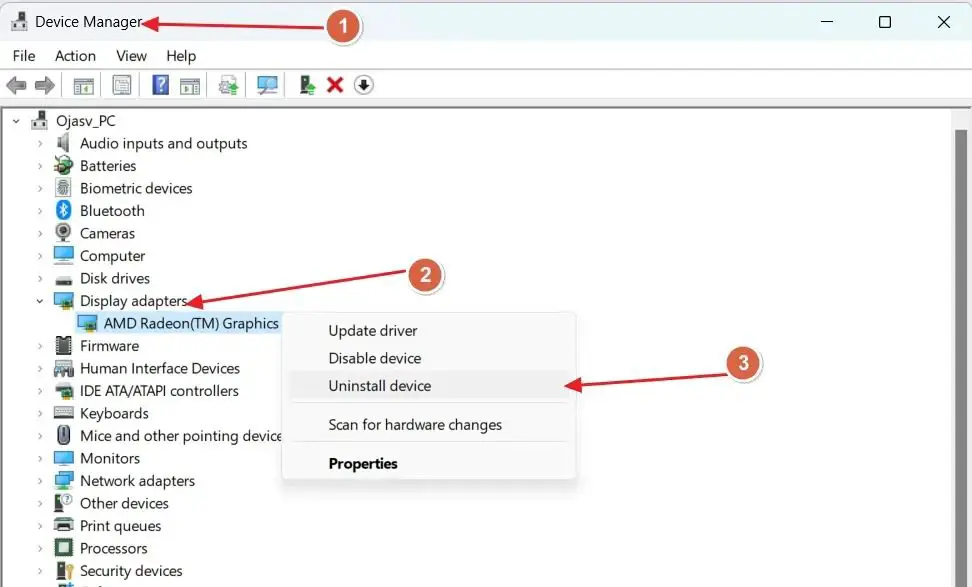
- #卸載裝置後,請造訪適用於您的GPU的OEM網站。
- 在網站上搜尋您的GPU名稱並造訪驅動程式頁面。
- 從驅動程式頁面,下載比目前版本更早的版本。
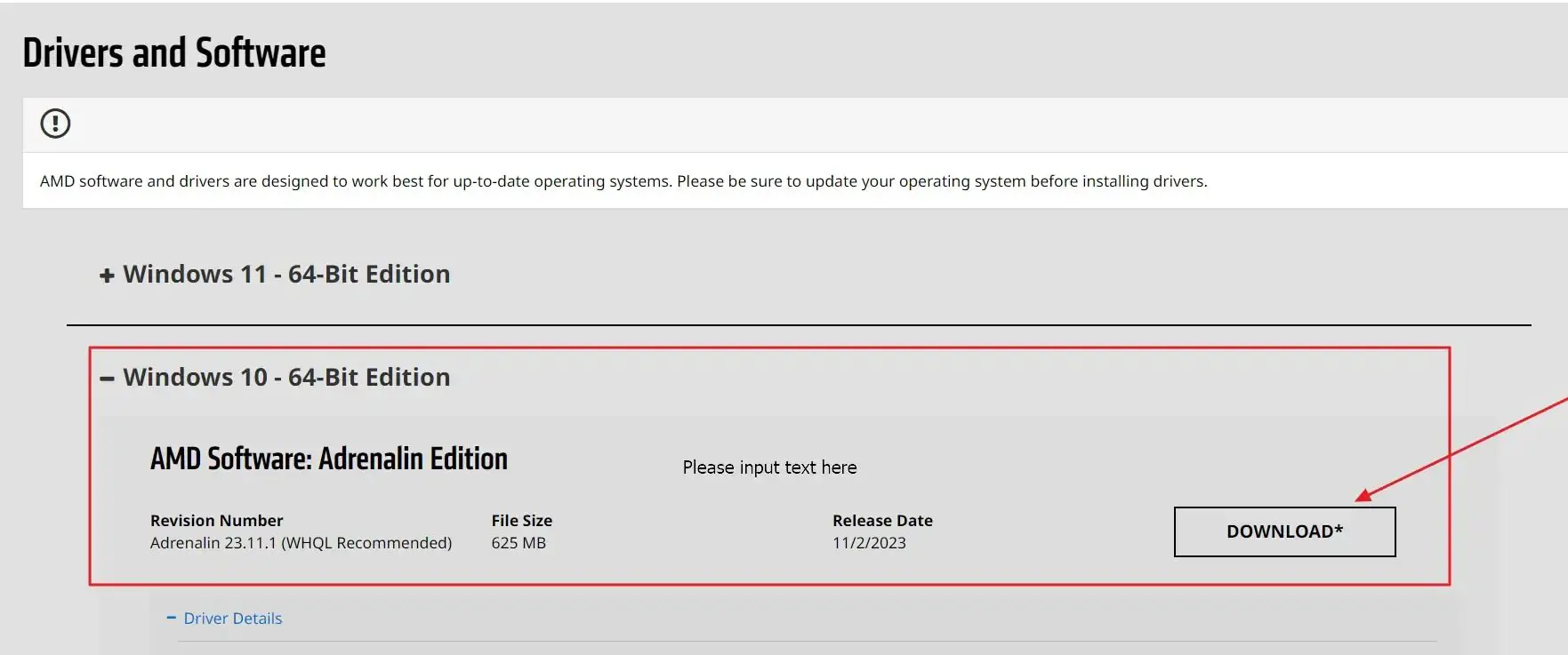
- #執行安裝程式以降級您的GPU驅動程式。
- 重新啟動電腦以使變更生效。
如何在Windows中刪除舊的和無用的驅動程式
6]卸載最新的Windows更新
最新的Windows更新有時會引入錯誤和衝突,或使您的遊戲不相容。您可以卸載最新的Windows更新來修復玩遊戲時電腦崩潰的問題:
- 按鍵盤上的Windows I組合鍵開啟Windows設定。
- 從Windows設定的左窗格轉到Windows更新部分。
- 現在,在Windows更新中,開啟更新歷史記錄。請向下捲動以找到卸載更新選項,然後按一下將其開啟。
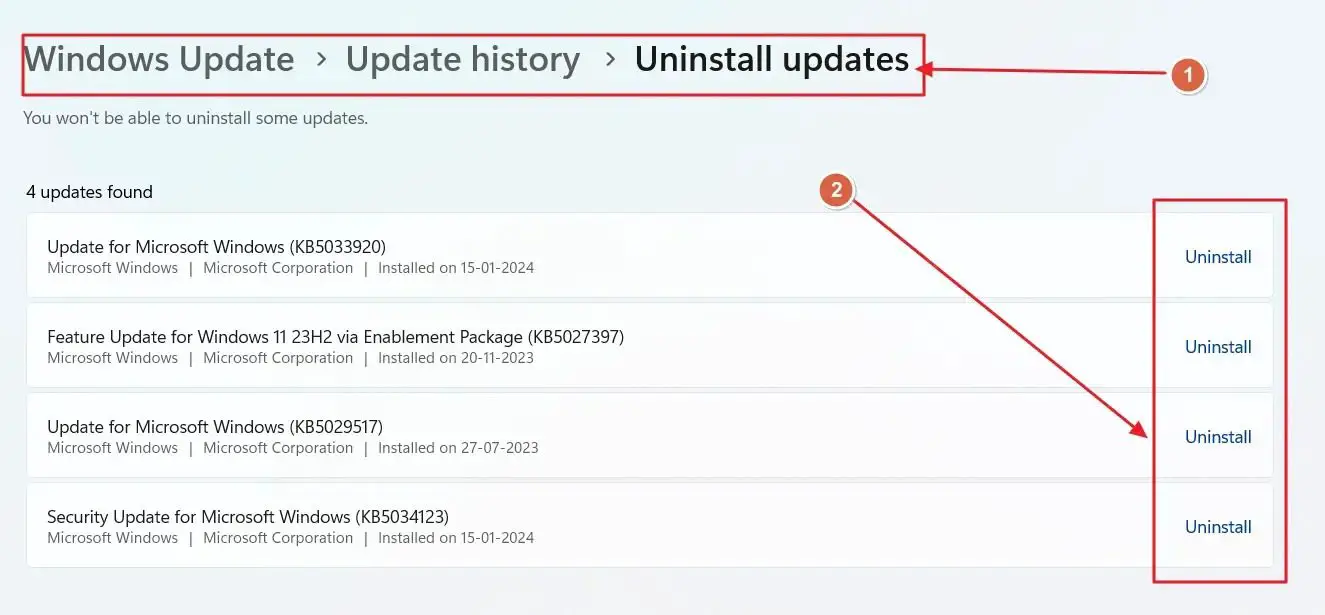
- #現在,您將看到可以卸載的所有更新。卸載您懷疑會導致您的電腦出現問題的最新版本。
- 重新啟動PC並檢查問題是否已解決。
以上是在Windows 11上玩遊戲時電腦當機的詳細內容。更多資訊請關注PHP中文網其他相關文章!

