您是否正在嘗試製作演示文稿,但無法添加動畫?如果動畫在你的Windows PC上的PowerPoint中不起作用,那麼這篇文章將會幫助你。這是一個常見的問題,許多人都在抱怨。例如,在Microsoft團隊中演示或在螢幕錄製期間,動畫可能會停止運作。
![動畫不工作在PowerPoint中[修復]](https://img.php.cn/upload/article/000/887/227/170831233027594.jpg?x-oss-process=image/resize,p_40)
#在本指南中,我們將探索各種故障排除技術,以協助您修復在Windows上的PowerPoint中無法運作的動畫。
為什麼我的PowerPoint動畫不行?
#我們注意到可能導致Windows上PowerPoint中的動畫無法運作問題的一些可能原因如下:
- 由於個別附加動畫故障。
- 如果投影片放映動畫功能被停用。
- 簡報有問題。
- 如果Office配置有問題。
- APP已經過時了。
- 如果有相容性問題。
- 如果記錄按鈕未開啟。
請確保所選物件支援動畫效果。如果遇到動畫選項灰色顯示的問題,請前往「檔案」 -> 「帳戶」 -> 「Office更新」更新PowerPoint軟體。如果問題仍然存在,建議使用Microsoft提供的故障排除工具來解決問題。
修正PowerPoint中不起作用的動畫
#根據經驗,我們整理了一些解決方案,可協助您修復PowerPoint動畫無法正常運作的問題。
1]一般技巧
在嘗試主要故障排除方法之前,您可能需要嘗試以下一些初步技術:
- 嘗試再次啟動PowerPoint簡報。
- 修復損壞的PPT檔。
- 檢查您的PowerPoint是否與任何加載項相容。
- 嘗試在安全模式下開啟PowerPoint,然後嘗試新增動畫或編輯它們。
- 手動更新PowerPoint。
- 嘗試修復Office以檢查MS Office的問題是否可能影響動畫。
- 重新安裝Office/PowerPoint以修復軟體本身的任何問題。
閱讀:如何在PowerPoint中設定文字顏色動畫
2]停用投影片放映動畫功能
![動畫不工作在PowerPoint中[修復]](https://img.php.cn/upload/article/000/887/227/170831233099377.jpg?x-oss-process=image/resize,p_40)
#PowerPoint有一個內建功能,可自動停用投影片放映動畫選項。確保啟用此選項。以下是如何操作:
開啟動畫無法正常運作的PowerPoint簡報。
點選選單中的投影片顯示選項卡,然後選擇設定投影片顯示。
接下來,在「設定顯示」視窗中,取消選取兩個選項,即「不顯示動畫」和「停用硬體圖形加速」。
按OK儲存變更。
現在,重新啟動簡報以繼續修改動畫。
3]測試動畫
![動畫不工作在PowerPoint中[修復]](https://img.php.cn/upload/article/000/887/227/170831233037053.jpg?x-oss-process=image/resize,p_40)
#但是,有時個別動畫可能會出現問題,因此它們不能正常工作。在這種情況下,建議您檢查每個PPT幻燈片中的動畫。
為此,啟動PowerPoint簡報並點擊動畫標籤。
接下來,選擇頂部的動畫窗格以開啟簡報右側的窗格。
現在,逐一選擇每個動畫,然後按下播放選定的按鈕。您可以逐一檢查動畫,以查看它們是否都正常工作。如果沒有,您可以將故障的替換為正常運作的。
閱讀:如何在PowerPoint中建立開門動畫
4]啟用/停用投影片硬體加速
![動畫不工作在PowerPoint中[修復]](https://img.php.cn/upload/article/000/887/227/170831233041777.jpg?x-oss-process=image/resize,p_40)
#啟用硬體加速後,可以幫助您獲得更流暢、更好的動畫。然而,有時它也會對動畫的品質產生不利影響。因此,您可以啟用或停用它,以檢查當動畫無法正常工作時,它是否有助於修復問題。
因此,如果您想要開啟投影片硬體加速,請按照以下說明操作:
開啟目標PPT,然後按一下檔案標籤。
從選單中選擇選項。
在PowerPoint選項視窗中,選擇左側的進階。
現在,導覽到右側,在Display部分下,取消選取Disable Slide Show Hardware Graphics Acceleration旁的方塊。
如果已啟用該選項,且動畫在Windows上的PowerPoint中不起作用,請選取該方塊以停用該選項。
按OK儲存變更。
5]記得按下錄製按鈕
![動畫不工作在PowerPoint中[修復]](https://img.php.cn/upload/article/000/887/227/170831233071388.jpg?x-oss-process=image/resize,p_40)
#如果在嘗試錄製簡報時PowerPoint中的動畫不起作用,則可能是您沒有按下錄製按鈕。
因此,為確保您正在錄製簡報,請啟動目標PowerPoint投影片,然後選擇錄製標籤。
接下來,展開「記錄」部分並選擇「從目前投影片」或「從開始」。
現在,您將看到錄製投影片放映提示。按下開始錄製按鈕可錄製帶有動畫的簡報。
閱讀:如何在PowerPoint中建立塗鴉動畫
6]使用PowerPoint線上版本
![動畫不工作在PowerPoint中[修復]](https://img.php.cn/upload/article/000/887/227/170831233046969.jpg?x-oss-process=image/resize,p_40)
#如果動畫仍然無法正常運作,下一個最佳選擇是在PowerPoint線上版本上編輯簡報。
為此,請在您的瀏覽器上造訪Microsoft Office 365並使用您的Microsoft憑證登入。
現在,上傳演示文稿,它應該在新標籤中打開。
一旦簡報在新分頁中打開,你就可以像在應用程式中一樣編輯帶有動畫的文件。
接下來閱讀:如何在PowerPoint中製作動畫圖表
如何在PowerPoint中啟用動畫?
#To enable animations in PowerPoint, click on the object you wish to animate, then select the Animations tab. In the Animations pane on the right, select Add Animation to access various animation options. Select youration de redimation to access various animation options. Select youration red anim selected object or text.
以上是動畫不工作在PowerPoint中[修復]的詳細內容。更多資訊請關注PHP中文網其他相關文章!
 Autofill在Excel中不起作用嗎?這是修復程序! - MinitoolApr 16, 2025 am 12:51 AM
Autofill在Excel中不起作用嗎?這是修復程序! - MinitoolApr 16, 2025 am 12:51 AM你們中有些人可能會發現自動填充沒有在Excel中工作。您能提出任何解決方案嗎?如果沒有,那麼您就會到達正確的位置。 PHP.CN網站上的這篇文章將為您提供6種方法來解決Excel Autofill無法正常工作的方法。
 Windows 7 Starter Edition:這是什麼?如何下載? - MinitoolApr 16, 2025 am 12:50 AM
Windows 7 Starter Edition:這是什麼?如何下載? - MinitoolApr 16, 2025 am 12:50 AM什麼是Windows 7 Starter版本? Windows 7 Starter版的局限性是什麼?如何獲得Windows 7首發版ISO?來自PHP.CN的這篇文章為您提供了有關Windows 7 Starter Edition的詳細信息。
 使用此頂部指南在Windows中以其他用戶的方式運行應用程序Apr 16, 2025 am 12:49 AM
使用此頂部指南在Windows中以其他用戶的方式運行應用程序Apr 16, 2025 am 12:49 AM運行應用程序時,您是否通過登錄目前然後登錄另一個應用程序來更改帳戶感到困擾? PHP.CN收集了一些有效的方法來幫助您在Windows 10和Windows 11中作為其他用戶運行應用程序。
 修復:Dropbox下載您的文件有錯誤Apr 16, 2025 am 12:48 AM
修復:Dropbox下載您的文件有錯誤Apr 16, 2025 am 12:48 AM您是否患有“ Dropbox下載文件的錯誤下載您的文件”錯誤?現在閱讀PHP.CN發表的這篇文章,以獲取有關此問題的一些有用解決方案。
 修復所選文件的5種方法未在文件資源管理器中突出顯示-MinitoolApr 16, 2025 am 12:47 AM
修復所選文件的5種方法未在文件資源管理器中突出顯示-MinitoolApr 16, 2025 am 12:47 AM您是否對“所選文件在文件資源管理器中未突出顯示”的問題感到困擾?您知道如何解決嗎?如果沒有,您可以在PHP.CN上閱讀此帖子,以獲取幾個可行解決方案,以使所選文件在文件資源管理器中可見。
 修復任務欄中缺少語言欄 - 經過驗證的指南Apr 16, 2025 am 12:46 AM
修復任務欄中缺少語言欄 - 經過驗證的指南Apr 16, 2025 am 12:46 AM如果您使用多語言,語言欄是必不可少的。您可以通過從任務欄調整設置來更改輸入語言。但是,當您打開計算機時,語言條可能有一天會消失。如何修復語言欄丟失
 如何將外部驅動器連接到Android手機或平板電腦? - MinitoolApr 16, 2025 am 12:45 AM
如何將外部驅動器連接到Android手機或平板電腦? - MinitoolApr 16, 2025 am 12:45 AM是否想使用外部驅動器來擴展手機的存儲空間?可以這樣做。此php.cn帖子向您展示瞭如何將外部驅動器連接到手機的指南。此外,如果您需要從外部驅動器中恢復數據,則可以嘗試PHP
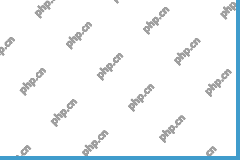 如何修復鍵盤在Windows上鍵入多個字母Apr 16, 2025 am 12:44 AM
如何修復鍵盤在Windows上鍵入多個字母Apr 16, 2025 am 12:44 AM您是否曾經遇到過,當您使用鍵盤工作時,它一次打字了多個字母?如何修復鍵盤在計算機上鍵入多個字母? PHP.CN將通過完整的指導來解決問題。


熱AI工具

Undresser.AI Undress
人工智慧驅動的應用程序,用於創建逼真的裸體照片

AI Clothes Remover
用於從照片中去除衣服的線上人工智慧工具。

Undress AI Tool
免費脫衣圖片

Clothoff.io
AI脫衣器

AI Hentai Generator
免費產生 AI 無盡。

熱門文章

熱工具

DVWA
Damn Vulnerable Web App (DVWA) 是一個PHP/MySQL的Web應用程序,非常容易受到攻擊。它的主要目標是成為安全專業人員在合法環境中測試自己的技能和工具的輔助工具,幫助Web開發人員更好地理解保護網路應用程式的過程,並幫助教師/學生在課堂環境中教授/學習Web應用程式安全性。 DVWA的目標是透過簡單直接的介面練習一些最常見的Web漏洞,難度各不相同。請注意,該軟體中

SublimeText3漢化版
中文版,非常好用

MantisBT
Mantis是一個易於部署的基於Web的缺陷追蹤工具,用於幫助產品缺陷追蹤。它需要PHP、MySQL和一個Web伺服器。請查看我們的演示和託管服務。

SublimeText3 英文版
推薦:為Win版本,支援程式碼提示!

mPDF
mPDF是一個PHP庫,可以從UTF-8編碼的HTML產生PDF檔案。原作者Ian Back編寫mPDF以從他的網站上「即時」輸出PDF文件,並處理不同的語言。與原始腳本如HTML2FPDF相比,它的速度較慢,並且在使用Unicode字體時產生的檔案較大,但支援CSS樣式等,並進行了大量增強。支援幾乎所有語言,包括RTL(阿拉伯語和希伯來語)和CJK(中日韓)。支援嵌套的區塊級元素(如P、DIV),






