如何在Windows 11的檔案總管中刪除啟動備份
- 王林轉載
- 2024-02-18 17:40:17980瀏覽
如果您希望在Windows 11的檔案總管中隱藏「開始備份」選項,以下是您可以採取的方法。有多種途徑可用於在檔案總管中停用或隱藏啟動備份選項,我們將簡要列出一些方法,以幫助您快速完成此任務。
在開始之前,您需要了解這個選項與OneDrive密切相關。一旦您開啟某個庫資料夾(例如Document、Pictures、Music等),它會立即顯示在檔案總管的路徑中。
如何在Windows 11的檔案總管中刪除啟動備份
#要在Windows 11的檔案總管中刪除啟動備份,請依照下列方法操作:
要了解有關這些方法的更多信息,請繼續閱讀。
1]關閉OneDrive應用程式
如同先前所提到的,此選項整合在OneDrive中,有助於您備份重要文件至OneDrive,以便隨時隨地存取。只有在電腦上執行OneDrive時,才會看到啟動備份選項。但是,如果您關閉該應用程序,該選項也將被隱藏。
儘管可以透過工作管理員關閉應用程序,但也可以透過OneDrive的本機選項來實現。只需點擊系統托盤中的OneDrive應用程序,接著點擊設定齒輪圖標,然後選擇同步選項。
最後,點選退出OneDrive選項。
儘管它暫時隱藏選項,但每次開啟OneDrive應用程式時,選項仍會重新顯示。
2]使用OneDrive設定
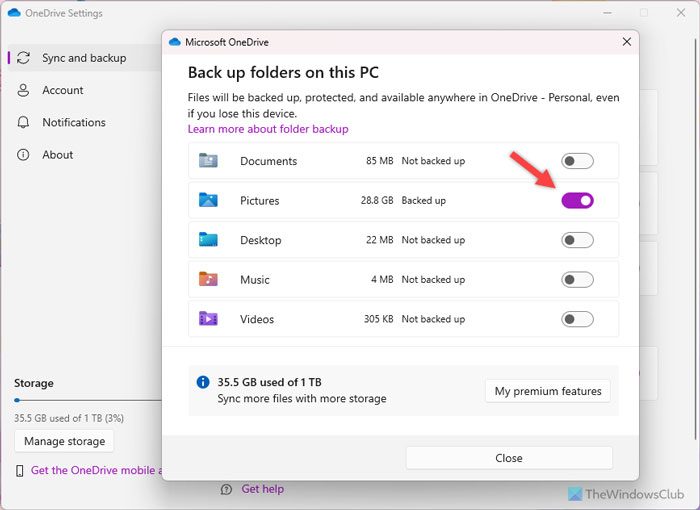
#您可以在OneDrive設定面板中選擇要備份的資料夾。如果取消選擇資料夾,選項將不再顯示。若要在檔案總管中刪除啟動備份選項,請按下列步驟操作:
- 點選系統托盤中的OneDrive圖示。
- 點擊設定檔位圖標,然後選擇設定選項。
- 切換到Syns和備份選項卡。
- 點選管理備份按鈕。
- 點擊對應資料夾的切換按鈕。
- 點選關閉按鈕。
3]使用登錄編輯程式
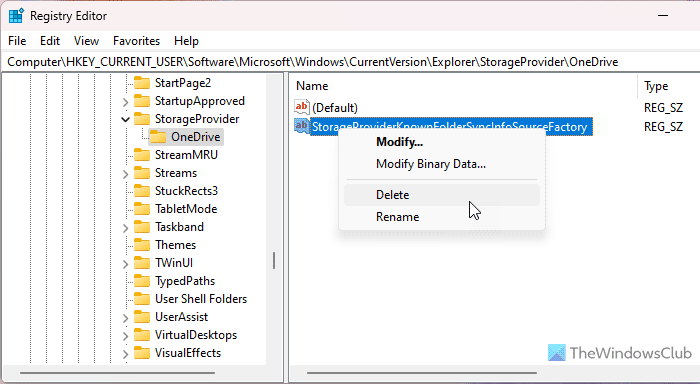
#您也可以使用登錄編輯程式停用OneDrive的備份功能。間接地,它還將刪除啟動備份選項。為此,請執行以下操作:
- 在您的電腦上開啟登錄編輯程式。
- 導覽至以下路徑:
HKEY_CURRENT_USERSoftwareMicrosoftWindowsCurrentVersionExplorerOneDrive - #右鍵點選StorageProviderKnownFolderSyncInfoSourceFactory的字串值。
- 選擇刪除選項。
- 點擊「是」按鈕。
- 重新啟動您的電腦。
我希望這些方法對你有幫助。
以上是如何在Windows 11的檔案總管中刪除啟動備份的詳細內容。更多資訊請關注PHP中文網其他相關文章!
陳述:
本文轉載於:mryunwei.com。如有侵權,請聯絡admin@php.cn刪除
上一篇:Ansible運作方式詳解下一篇:Ansible運作方式詳解

