Word文件如何設定成「不可編輯」的模式?
- PHPz轉載
- 2024-02-18 15:10:161168瀏覽
php小編百草教你如何將Word文件設定為「不可編輯」模式。在Word文件中,透過「受保護」功能可以設定文件為唯讀狀態,防止他人對文件進行編輯修改。這種設定可以有效保護文件的內容完整性,讓你的文件更安全可靠。
Word文件裡自備設定限制保護的選項,透過選單中【審閱】選項下的【限制編輯】來設定。

#點選【限制編輯】後,文件右側會彈出新的頁面,依需求可以選擇【格式化限制】或【編輯限制】,在選項下方還可以選擇更細化的限制選項。
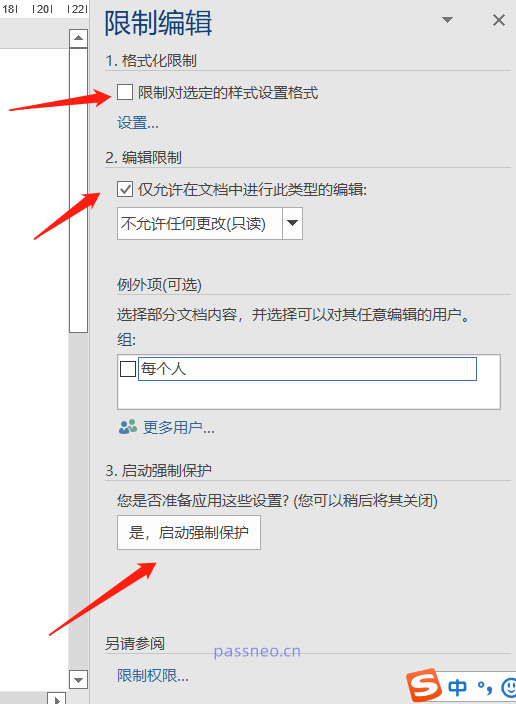
#例如【限制編輯】裡可以選擇【不允許任何更改(只讀)】,或只限制禁止【修改】。
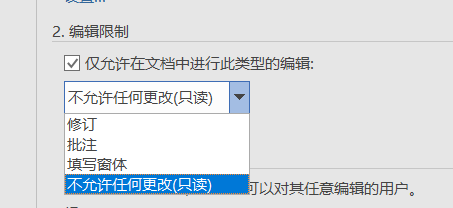
#選擇好後,點選上面頁面底部的【是,啟動強制保護】,隨後會彈出對話框,輸入並再次確認想要設定的密碼,Word的「限制編輯」就設定好了。
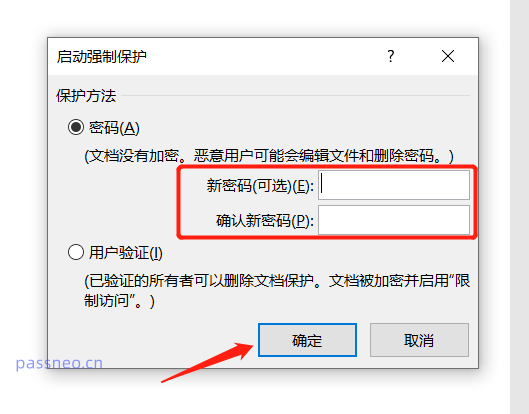
#根據限制的範圍,可以看到Word文件的編輯相關選項都是灰色狀態,無法點擊,也無法列印或儲存。
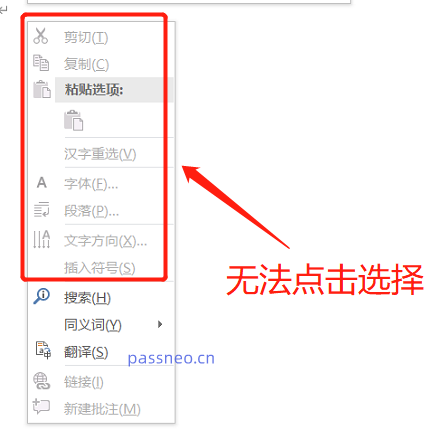
#如果Word文件後續不需要保護了,或是自己需要編輯,我們可以把保護去掉。
同樣選擇選單中的【審閱】-【限制編輯】。

#文件右側出現新頁面,點選下方的【停止保護】,然後在彈出的對話方塊中,輸入原本設定的密碼,點選【確定】後,Word文件的「限制編輯」就取消了,也就可以編輯了。
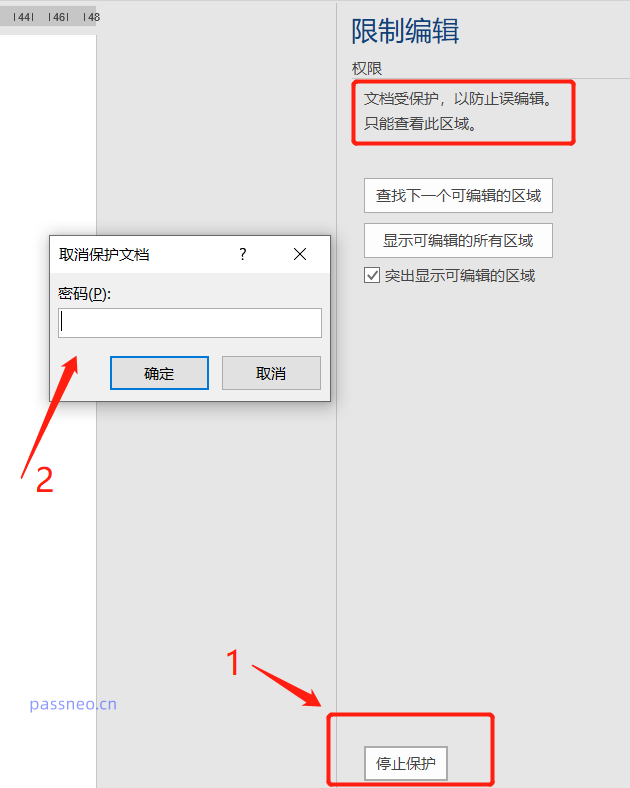
#從上面可以看出,Word文件裡需要輸入密碼才能取消“限制編輯”,如果擔心密碼忘記了,我們可以設定“只讀模式”。
Word文檔在「唯讀模式」下,文檔內容可以編輯修改,但是無法直接儲存原始文檔,也算是可以保護文檔內容。
設定也很簡單,點選Word文件的【檔案】選項,然後依序點選【資訊】-【保護文件】-【總是以唯讀方式開啟】,「唯讀模式」就設定好了。
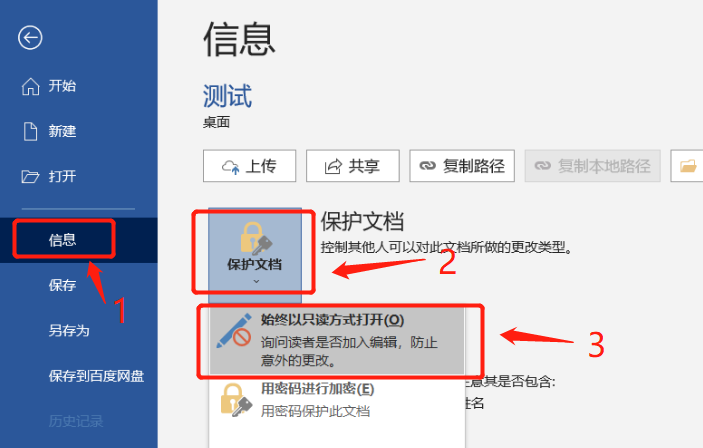
#取消「唯讀模式」也不需要密碼,依照設定的路徑,重新點選【檔案】-【資訊】-【保護文件】-【永遠以唯讀方式開啟】,就可以取消了。
當然,就算Word文檔設定了“限制保護”,後面忘記密碼了,也不用擔心,我們可以試試其他工具,以百事牛Word密碼恢復工具為例,選擇【解除限制】模組,可以直接移除Word文檔的限制,不用輸密碼。
工具連結:百事牛Word密碼恢復工具
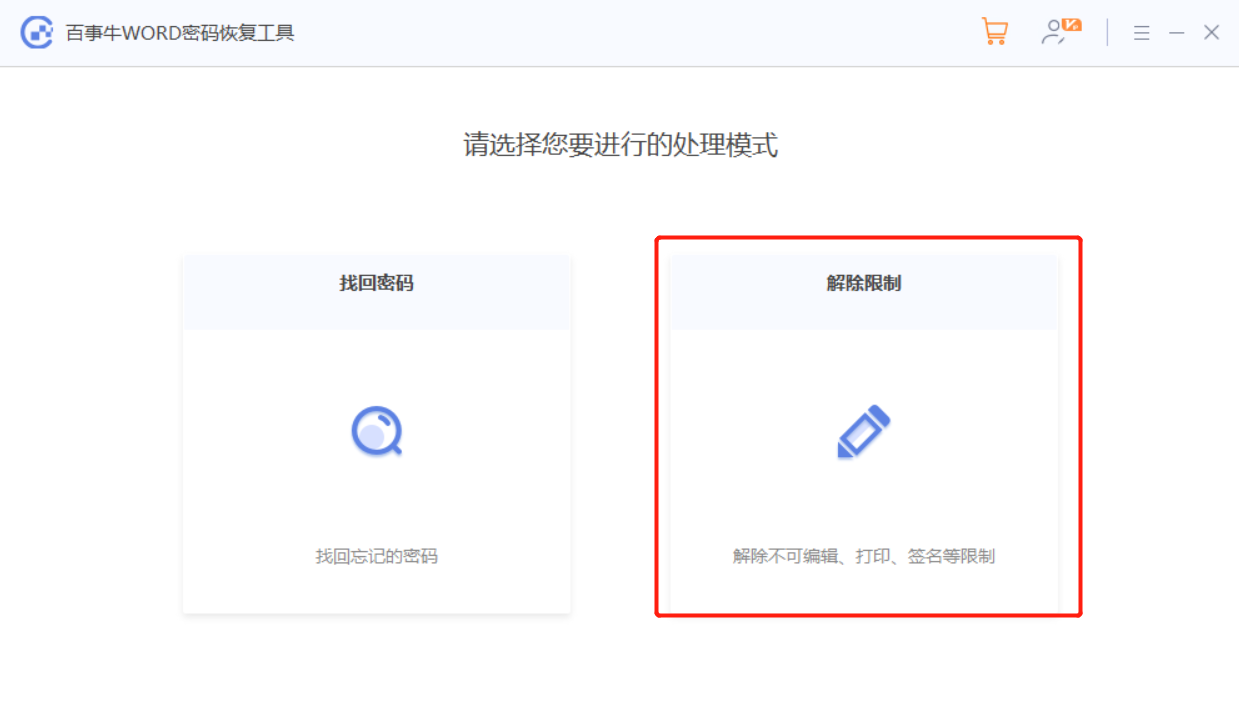
#解除限制後的Word文檔會另存為新的文檔,點選【前往檢視】即可找到。
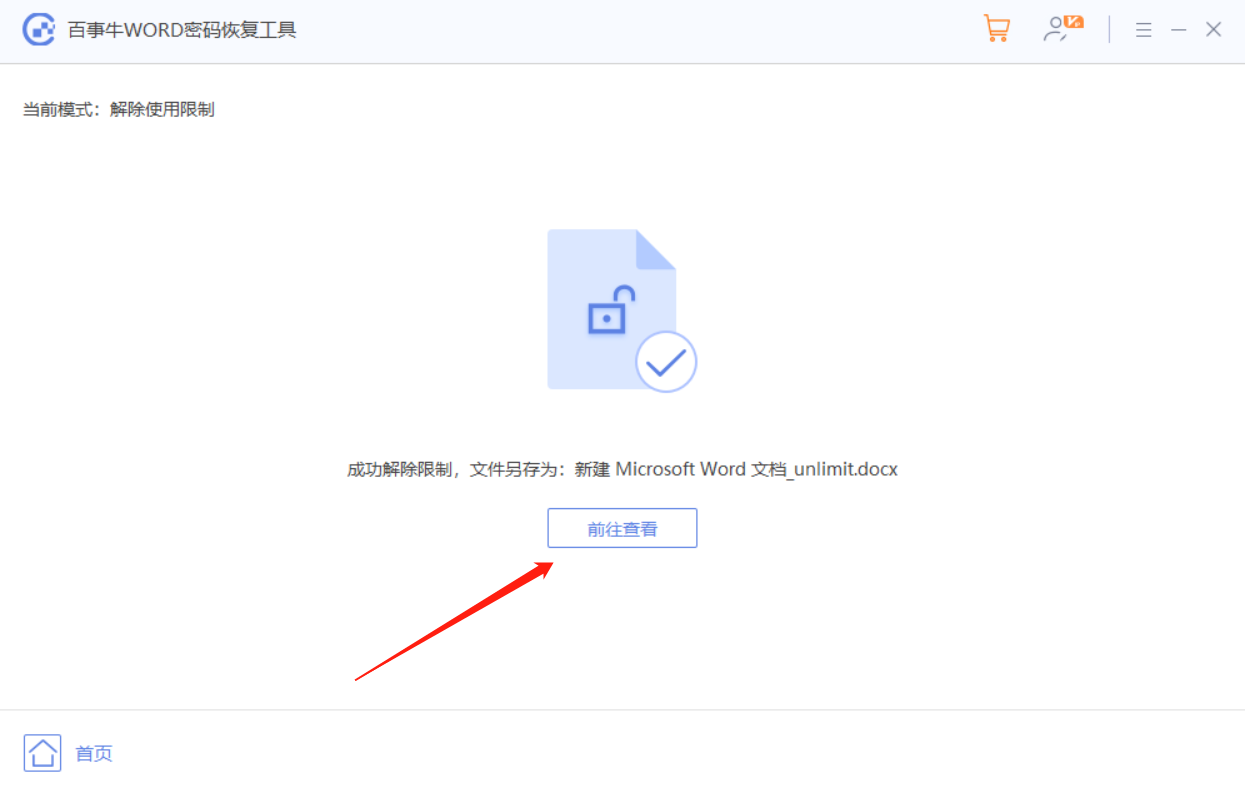
以上是Word文件如何設定成「不可編輯」的模式?的詳細內容。更多資訊請關注PHP中文網其他相關文章!

