如何設定Word文檔部分內容「限制編輯」?
- WBOYWBOYWBOYWBOYWBOYWBOYWBOYWBOYWBOYWBOYWBOYWBOYWB轉載
- 2024-02-18 14:12:07963瀏覽
php小編小新教您如何設定Word文件部分內容「限制編輯」。透過此功能,您可以選擇性地保護文件中的特定部分,防止他人對其進行編輯或修改,確保文件的完整性和安全性。實作方法簡單易操作,讓您輕鬆掌握。
那如果只想保護文件中的部分內容,其他內容還是隨意編輯更改,是否可以設定部分內容「限制編輯」?答案是可以的,下面小編來舉例說明一下如何操作,不清楚的小夥伴可以參考看看哦。
首先,開啟Word文件後,使用滑鼠選擇需要保護的內容,然後在選單列中點選「審閱」>「限制編輯」。
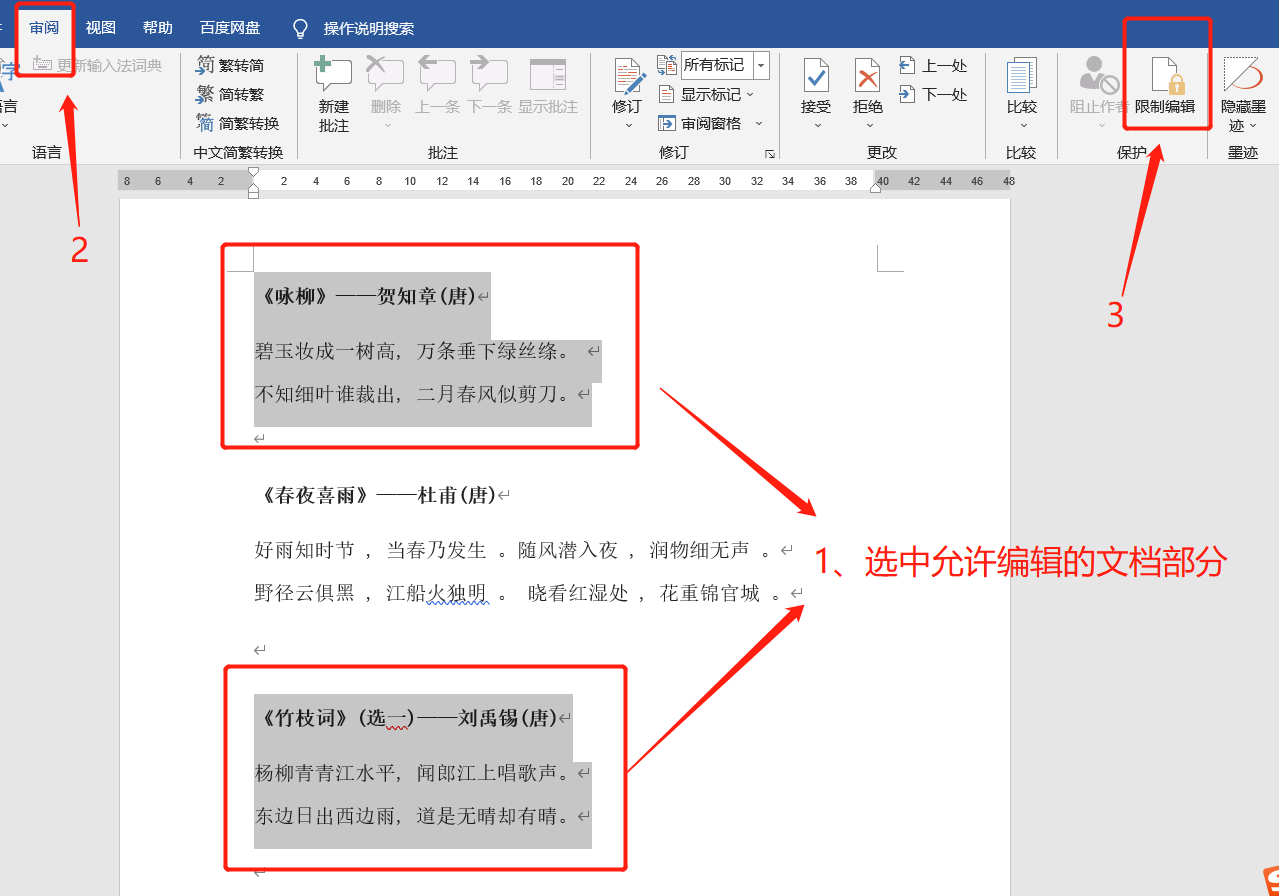 .
.
出現【限制編輯】頁面後,在第二個選項“限制編輯”下勾選“僅允許在文件中進行此類型的編輯”,接著在下方清單根據需要選擇“不允許任何變更(唯讀)」、「修訂」、「批註」或「填寫窗體」;
然後在“例外項(可選)”下方勾選“每個人”,只有勾選此項,才能實現限制部分編輯;
勾選「每個人」表示每個人都可以對選取的部分文件內容進行任意編輯,如果只想讓特定的人有權利編輯,可以點擊「更多使用者」進行設定;
完成以上選擇後,點選下方的「是,啟動強制設定」開始設定。
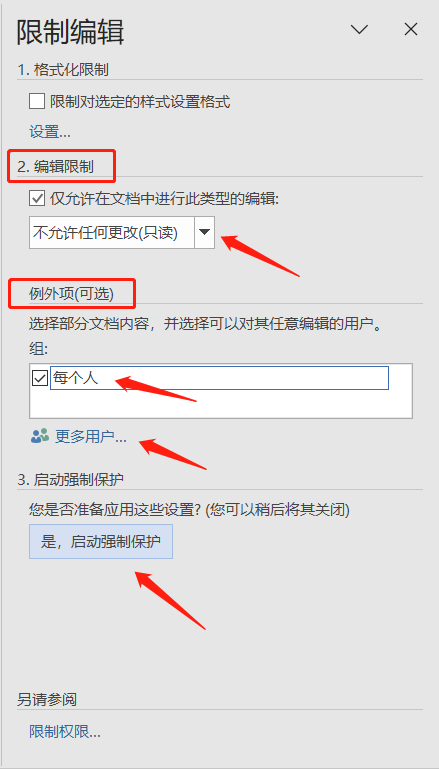 .
.
彈出【啟動強制保護】對話方塊後,在密碼欄裡兩次輸入密碼,最後點選「確定」就設定好了。
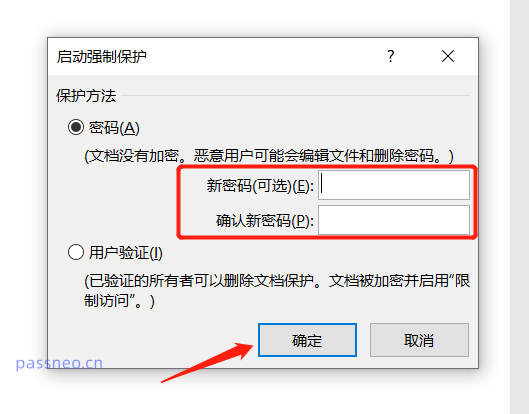 .
.
完成設定後可以看到,原先選取的部分文件內容被加了底色,也就是可任意編輯的部分,沒有底色的內容則已經被鎖定,無法進行任何更改;
如果不想把可編輯的部分內容顯示出來,可以勾選右側“限制編輯”頁面中的“突出顯示可編輯的區域”,那底色就不會顯示出來。
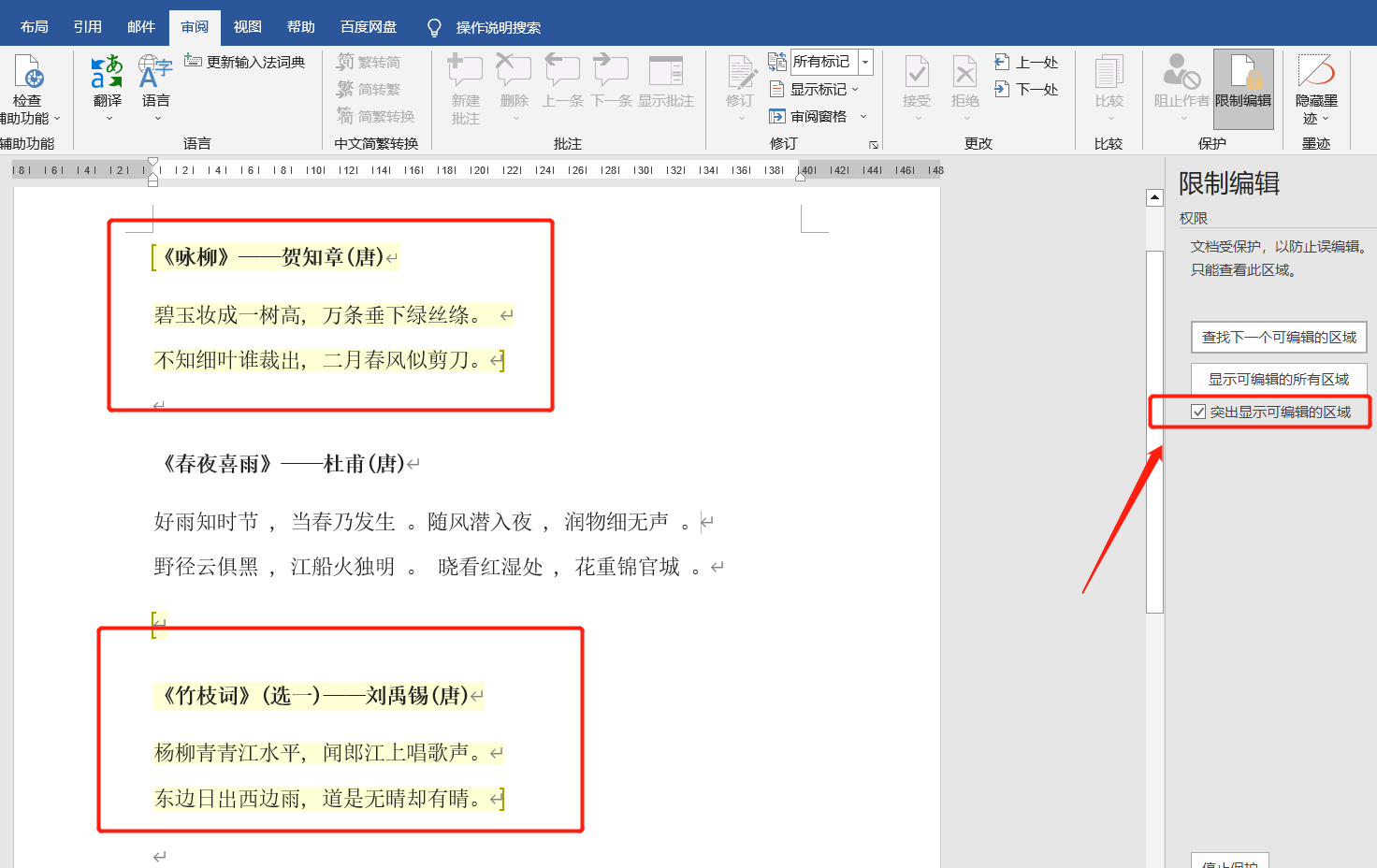
#.
後續不需要限制部分編輯了,我們還可以取消「限制」。
操作也很簡單,在選單列中,還是依序點選「審閱」>「限制編輯」選項;
 .
.
在【限制編輯】頁面中,點選下方的「停止保護」選項,然後在彈出的對話框裡輸入原本設定的密碼,點選「確定」後,Word文件的「部分限制編輯」就撤銷了。
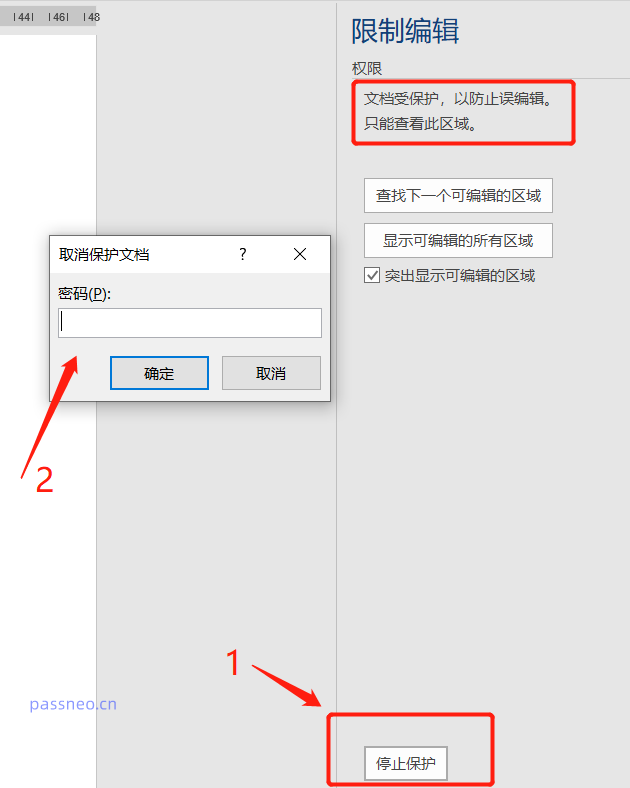 .
.
從以上的操作可以看出,撤銷「部分限制編輯」也是需要輸入密碼的,所以我們要注意保存好或記牢原本設定的密碼,因為Word文件沒有「忘記密碼」選項,就算作者本人也無法找回密碼或直接撤銷「限制」。
這種情況,我們最好藉助其他工具來解決問題,例如百事牛Word密碼恢復工具,在沒有密碼的情況下,也能直接撤銷Word文檔的“限制編輯”,也就是去除限制密碼。
只需要在工具中選擇【解除限制】模組,然後將Word文件匯入工具即可。
工具連結:百事牛Word密碼恢復工具
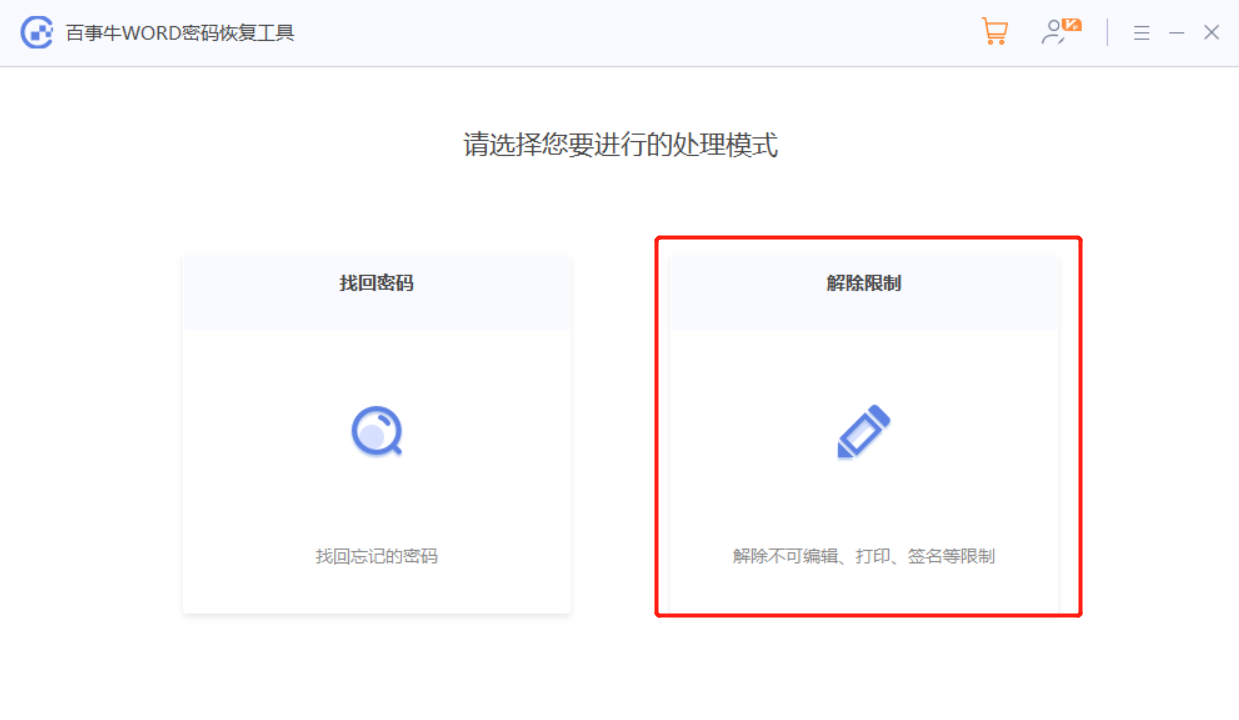 .
.
解除限制後的Word文檔將另存為新的文檔,點選【前往檢視】開啟資料夾就能看到。
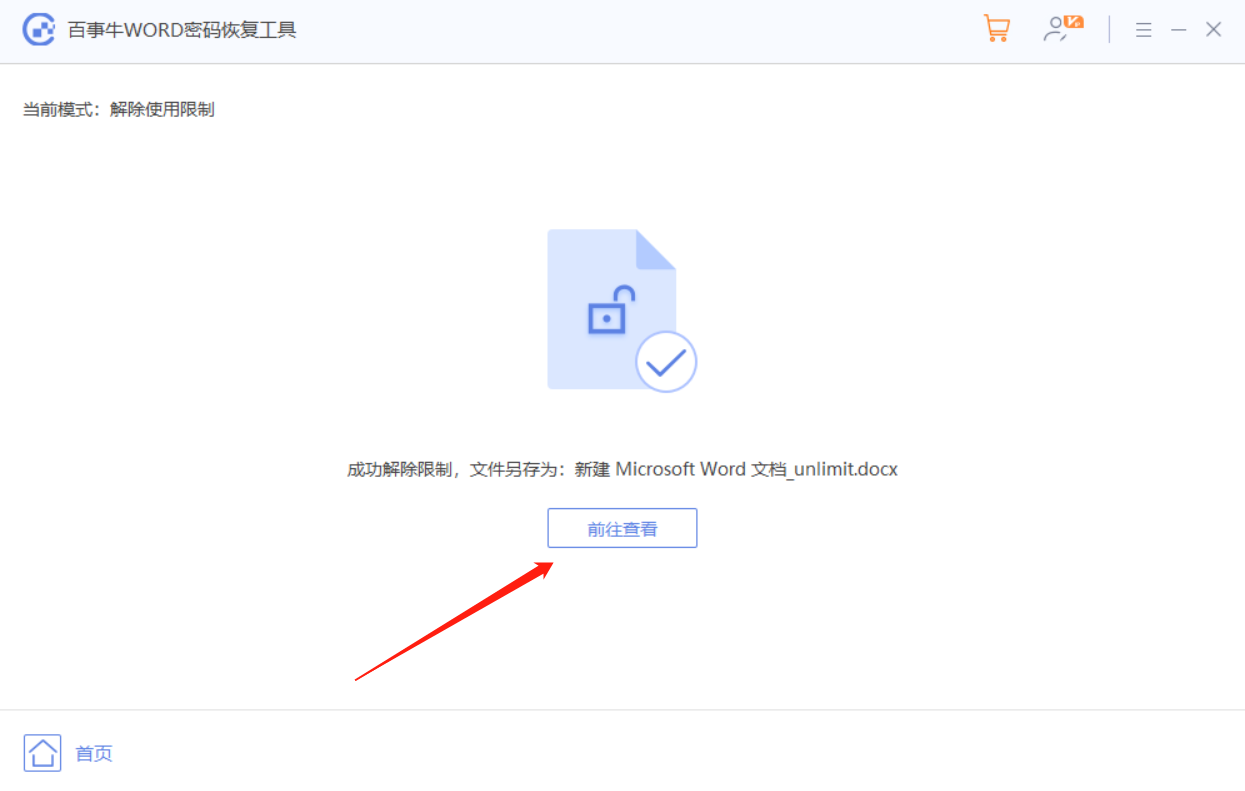
以上是如何設定Word文檔部分內容「限制編輯」?的詳細內容。更多資訊請關注PHP中文網其他相關文章!

