php小編子墨今天為大家介紹如何在PPT中設定密碼和加浮水印。透過設定密碼可以保護PPT內容的安全,避免未經授權的存取;而加上浮水印不僅可以提升PPT的專業感,還可以防止他人惡意複製內容。接下來我們將詳細講解PPT設定密碼和加浮水印的方法,讓您的簡報更加安全專業!
今天就來談談保護PPT的三種方法:設定開啟密碼、權限密碼、加浮水印。
設定開啟密碼
#如果不希望PPT可以隨意打開看,我們可以設定打開密碼。
1、 開啟PPT,在工具列中找到【檔案】,點選後選擇【訊息】,看到右側【保護簡報】,點選下方清單中的【用密碼進行加密】。
 .
.
2、 點選【用密碼進行加密】後,會出現輸密碼的對話框,在空白處輸入密碼,就設定好開啟密碼了

#.
設定權限密碼
#如果PPT不想被隨意改動,但可以看,那我們可以設定權限密碼。設定這個密碼後,對方就不能編輯,也不能複製貼上等操作了。
1、完成PPT製作後,同樣在工具列中找到【檔案】,選擇【另存為】,右側會出現儲存路徑頁面,選擇要儲存的資料夾,就會看到儲存對話框,點選對話框底部的【工具】-【常規選項】。
 .
.
2、看到【常規選項】的對話框,在第二行「修改權限密碼」輸入設定的密碼,按確定。下次再開啟PPT時,就無法進行編輯了。第一行的“開啟權限密碼”,其實就是上面提到的開啟密碼,也可以同時設定。
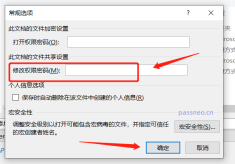
#.
新增浮水印
#除了以上兩種方法,我們還可以為PPT增加浮水印,限定所有權,進一步保護PPT。 1.開啟PPT點選【檢視】,在下方工具列中選擇-【投影片母版】。
 .
.
2、 這時可以看到左側出現了一列新的投影片,滑鼠點選第一張投影片。
 .
.
3、回到上方工具列,點選【插入】下方的【文字方塊】。
 .
.
4、在文字方塊中輸入想要新增的浮水印內容,也可以新增圖片。
 .
.
5、編輯完成後,點選上方工具列的【投影片母版】-【關閉母版檢視】。
 .
.
6、做完以上步驟,就完成浮水印的添加了。可以看到, 每張PPT都有浮水印。後續每新建一張投影片,也會自動新增浮水印。

#.
大家在設定開啟密碼和權限密碼的時候,一定要牢牢記得密碼,或是保存好,因為PPT是沒辦法找回密碼的。
如果真的不小心忘記了,只能利用工具軟體來解決,不過操作也很簡單。
舉個例子, 百事牛PPT密碼恢復工具
只需要選擇【找回密碼】功能,把PPT導入工具依提示操作即可。
工具連結:百事牛PPT密碼恢復工具

##然後,等待密碼找回。

以上是PPT設定密碼和加浮水印的方法的詳細內容。更多資訊請關注PHP中文網其他相關文章!
 如何在Excel中查找和突出顯示重複Apr 24, 2025 am 10:42 AM
如何在Excel中查找和突出顯示重複Apr 24, 2025 am 10:42 AM本教程向您展示瞭如何自動突出顯示Excel中的重複條目。 我們將使用條件格式和功能強大的加載項介紹陰影重複的單元格,整個行或連續重複。 上週,我們考慮使用公式
 如何識別Excel中的重複:查找,突出顯示,計數,過濾器Apr 24, 2025 am 10:06 AM
如何識別Excel中的重複:查找,突出顯示,計數,過濾器Apr 24, 2025 am 10:06 AM本教程解釋瞭如何在Excel中搜索重複項。您將學習一些公式來識別重複值或在有或不首次出現的情況下找到重複行。您還將學習如何計算每個重複的實例
 如何將細胞鎖定在Excel中,並在受保護的紙上解鎖某些單元Apr 24, 2025 am 09:43 AM
如何將細胞鎖定在Excel中,並在受保護的紙上解鎖某些單元Apr 24, 2025 am 09:43 AM本教程解釋瞭如何保護特定的Excel細胞免受意外修改或未經授權的編輯。 它涵蓋了鎖定單元格,在受保護的工作表上解鎖單元格(有或沒有密碼),並識別鎖定/解鎖
 如何保護工作表和無密碼的無保護Excel表格Apr 24, 2025 am 09:27 AM
如何保護工作表和無密碼的無保護Excel表格Apr 24, 2025 am 09:27 AM本教程演示瞭如何使用或沒有密碼來保護Excel電子表格,以及如果忘記密碼,如何恢復訪問。 保護您的工作表,尤其是在外部共享它們時,對於防止未經授權的MO至關重要
 不要忽略Microsoft Excel中F4的功能Apr 24, 2025 am 06:07 AM
不要忽略Microsoft Excel中F4的功能Apr 24, 2025 am 06:07 AMExcel高手必備:F4鍵的妙用,提升效率的秘密武器! 本文將揭秘Windows系統下Microsoft Excel中F4鍵的強大功能,助你快速掌握這個提升生產力的快捷鍵。 一、公式引用類型切換 Excel中的引用類型包括相對引用、絕對引用和混合引用。 F4鍵可以方便地在這些類型之間切換,尤其在創建公式時非常實用。 假設你需要計算七種產品的價格,並加上20%的稅。 在單元格E2中,你可能輸入以下公式: =SUM(D2 (D2*A2)) 按Enter鍵後,即可計算出包含20%稅的價格。 但是,如
 用公式或樞軸表計算Excel中的獨特和獨特的值Apr 23, 2025 am 11:21 AM
用公式或樞軸表計算Excel中的獨特和獨特的值Apr 23, 2025 am 11:21 AM本教程向您展示瞭如何使用公式和透視物在Excel中計算獨特和不同的值。 我們將介紹計算唯一名稱,文本,數字和對案例敏感的值,以及處理空白單元格。 “ u
 計數和計數功能在Excel中計算細胞Apr 23, 2025 am 10:46 AM
計數和計數功能在Excel中計算細胞Apr 23, 2025 am 10:46 AM本教程提供了對Excel的計數和Counta功能的簡潔概述,說明了它們在實際示例中的使用。 您還將學習如何根據特定標準來利用計數細胞的尺寸。 Excel在NU上表現出色
 樞紐函數與樞紐:您應該在Excel中使用哪個?Apr 23, 2025 am 01:07 AM
樞紐函數與樞紐:您應該在Excel中使用哪個?Apr 23, 2025 am 01:07 AMExcel的樞紐函數與樞紐:詳細比較 Excel提供了兩個強大的工具,用於數據摘要和重組:樞紐函數和樞紐。 小組和匯總數據以進行詳細分析,但它們的用法dif


熱AI工具

Undresser.AI Undress
人工智慧驅動的應用程序,用於創建逼真的裸體照片

AI Clothes Remover
用於從照片中去除衣服的線上人工智慧工具。

Undress AI Tool
免費脫衣圖片

Clothoff.io
AI脫衣器

Video Face Swap
使用我們完全免費的人工智慧換臉工具,輕鬆在任何影片中換臉!

熱門文章

熱工具

記事本++7.3.1
好用且免費的程式碼編輯器

Atom編輯器mac版下載
最受歡迎的的開源編輯器

MinGW - Minimalist GNU for Windows
這個專案正在遷移到osdn.net/projects/mingw的過程中,你可以繼續在那裡關注我們。 MinGW:GNU編譯器集合(GCC)的本機Windows移植版本,可自由分發的導入函式庫和用於建置本機Windows應用程式的頭檔;包括對MSVC執行時間的擴展,以支援C99功能。 MinGW的所有軟體都可以在64位元Windows平台上運作。

禪工作室 13.0.1
強大的PHP整合開發環境

WebStorm Mac版
好用的JavaScript開發工具





