設定Excel表格「只讀模式」的兩種方法
- WBOYWBOYWBOYWBOYWBOYWBOYWBOYWBOYWBOYWBOYWBOYWBOYWB轉載
- 2024-02-18 13:48:071788瀏覽
php小編新一為您介紹兩種設定Excel表格「唯讀模式」的方法,讓您的資料更安全。在工作中,保護資料的安全性尤其重要,透過設定唯讀模式,可以避免他人對表格內容進行修改,確保資料的完整性和準確性。接下來,我們將詳細介紹這兩種方法的操作步驟,讓您輕鬆應付各種資料保護需求。
一、無密碼「唯讀模式」
如果主要是想防止自己意外修改了表格,可以設定沒有密碼的「只讀模式」。
開啟Excel表格後,依序點選【檔案】-【訊息】-【保護工作簿】-【始終以唯讀方式開啟】。
然後關閉表格並儲存,Excel的「只讀模式」就設定好了。
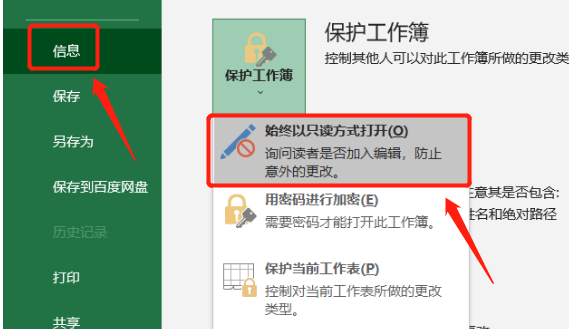
#再次開啟表格,會跳出對話框,提示「是否以唯讀方式開啟」。
如果選擇【是】,以唯讀方式打開,那Excel表格即使做了修改,也不能儲存原始檔案。如果選擇【否】,則開啟的Excel表格不是“唯讀模式”,可以正常修改儲存。
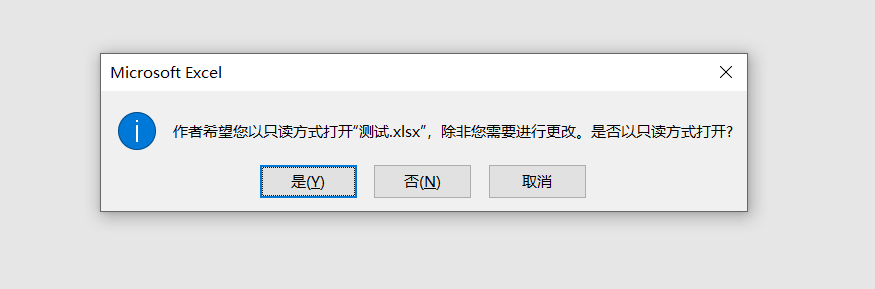
#後續不再需要“無密碼只讀模式”,也是可取消的。
首先,我們要在「非唯讀模式」下才能操作,也就是開啟Excel表格後,出現「是否以唯讀方式開啟」的提示框時,選擇【否】。
接著依照設定的操作路徑,再點選【檔案】-【資訊】-【保護工作簿】-【一律以唯讀方式開啟】。儲存表格後,Excel的「無密碼只讀模式」就解除了。
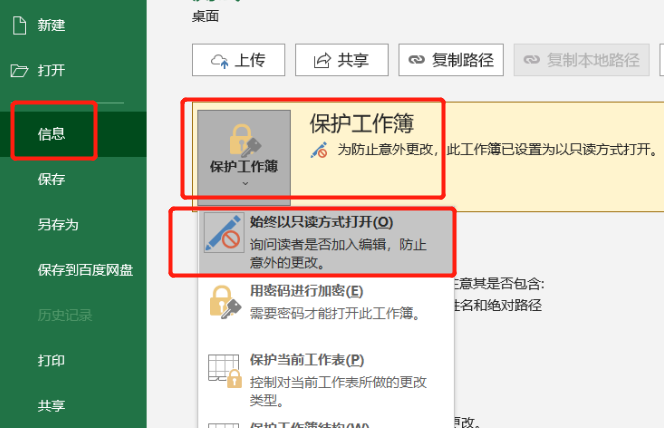
#二、有密碼的「唯讀模式」
#如果希望防止他人修改Excel表格,或是指定人可以修改,我們可以為Excel表格設定有密碼的「唯讀模式」。
這種模式需要透過「另存為」來設置,開啟Excel表格後,點選【檔案】選項下的【另存為】,然後在右側選擇另存後的儲存路徑。
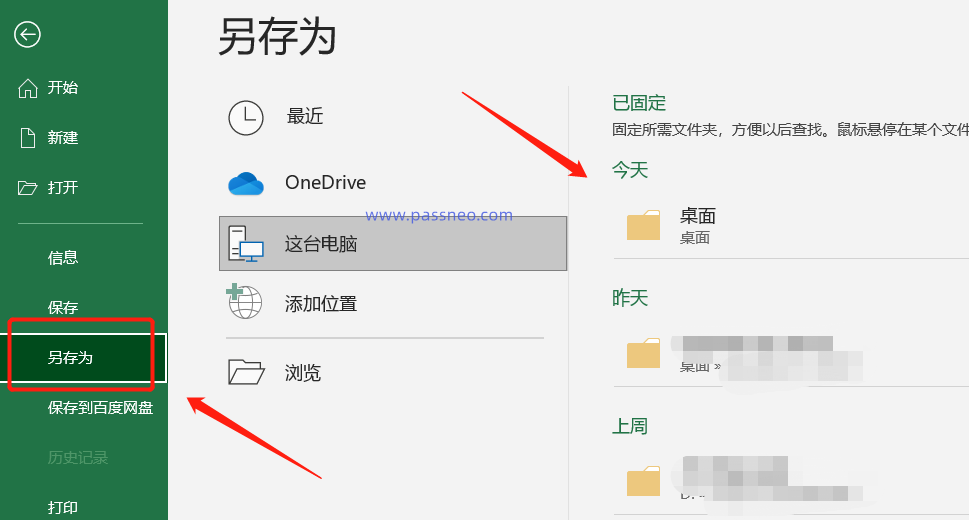
#彈出對話方塊後,點選下方【工具】清單中的【常規選項】。檔案名稱可修改,使其另存為新的檔案;也可以不修改,直接覆寫原本檔案。
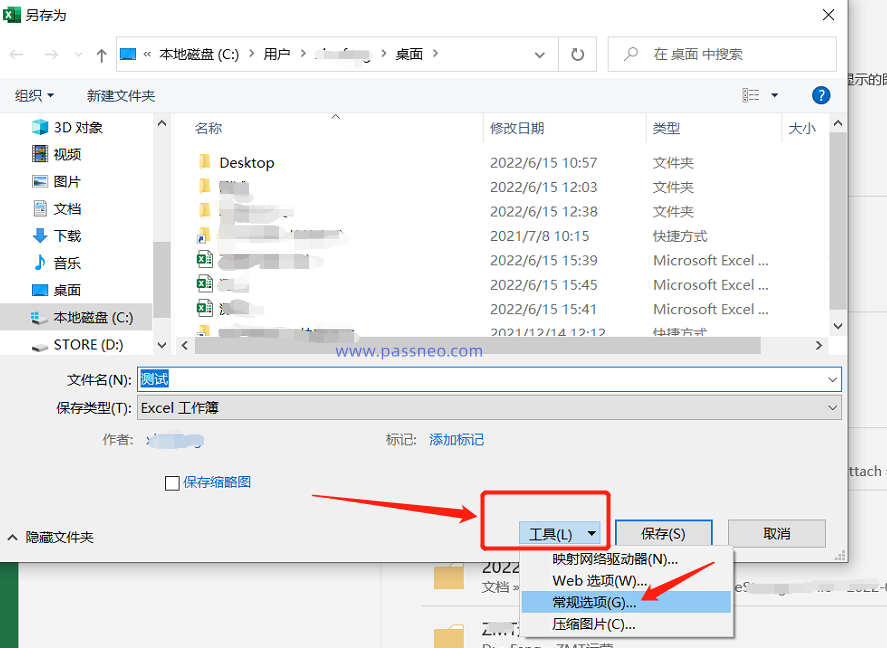
#再次彈出對話框後,在【修改權限密碼】一欄輸入想要設定的密碼,點選【確定】後再重複輸入一次,Excel表格的「帶密碼只讀模式」就設定好了。
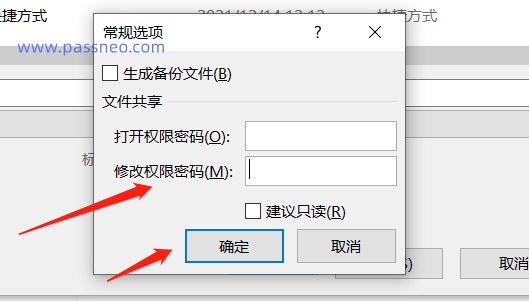
#再次開啟Excel表格,同樣會跳出對話框,提示「輸入密碼以取得讀寫權限,或以唯讀方式開啟」。
如果選擇【唯讀】,和第一種方式是一樣的,可以開啟Excel表格,但表格做了修改後,不能儲存原始檔案;如果想要編輯檔案並儲存,需要輸入密碼,才能正常編輯儲存。
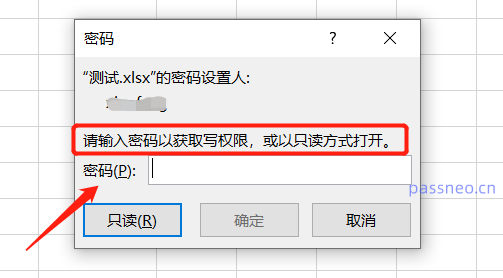
#那「有密碼的唯讀模式」要如何去除呢?
開啟Excel表格後,我們透過密碼進入“可編輯模式”,然後依照設定的操作路徑,再點選【檔案】-【另存為】,選擇另存後儲存路徑,然後點選【工具】-【常規選項】。
最後,會彈出下方的對話框,可以看到【修改權限密碼】一一欄已經帶有密碼,把這行密碼刪除,變成空白格,然後儲存。原Excel表格的「帶密碼只讀模式」就去除了。
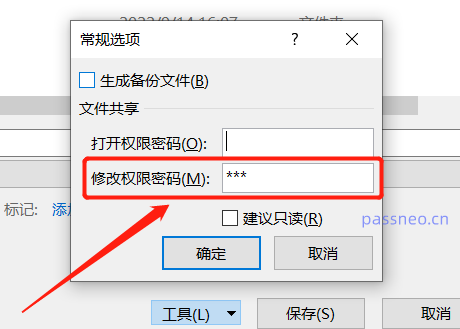
#如果忘記密碼,其實也是可以去除Excel表格的“唯讀模式”,只需要在“只讀”狀態下,把表格另存為一份新的表格,不設定密碼,就可以了。
當然,不記得密碼我們還可以藉助其他工具,比如百事牛Excel密碼恢復工具,無論是Excel表格的“只讀模式”,還是沒有密碼就不能解除的“限制編輯”都能直接去除。
工具裡選擇【解除限制】模組後,再匯入Excel表格即可。
工具連結:百事牛Excel密碼恢復工具
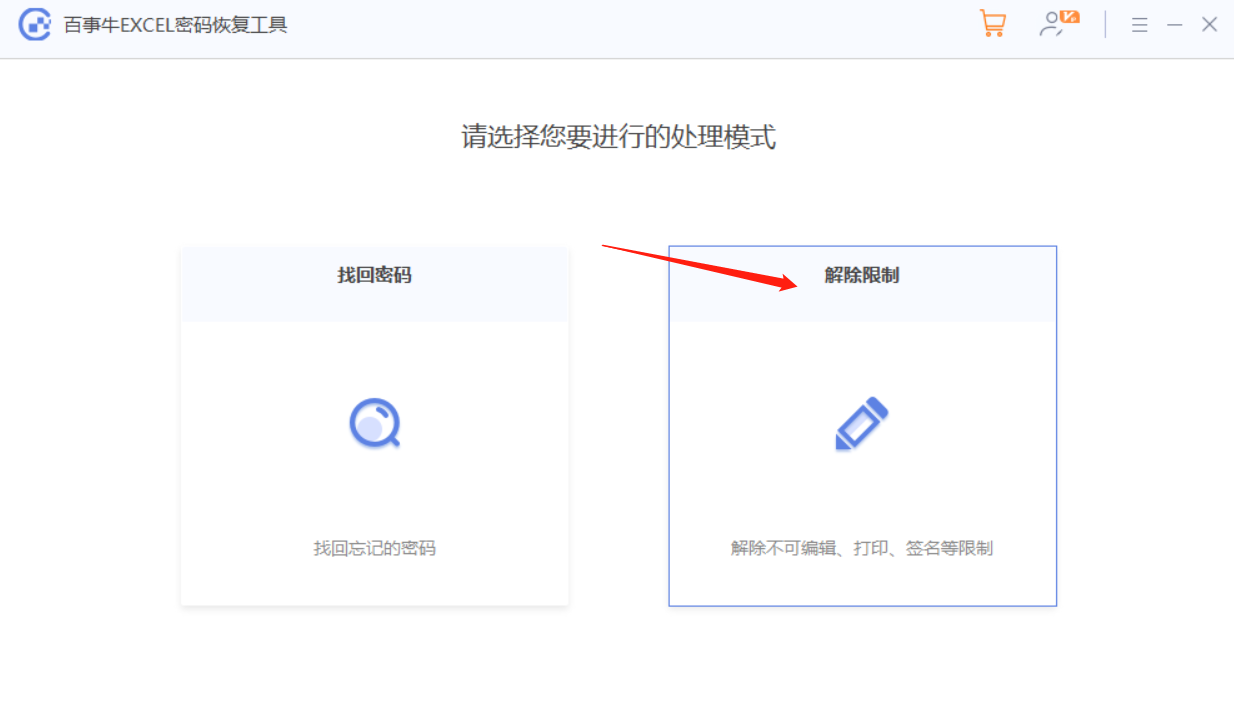
#工具裡選擇【解除限制】模組後,再匯入Excel表格即可。
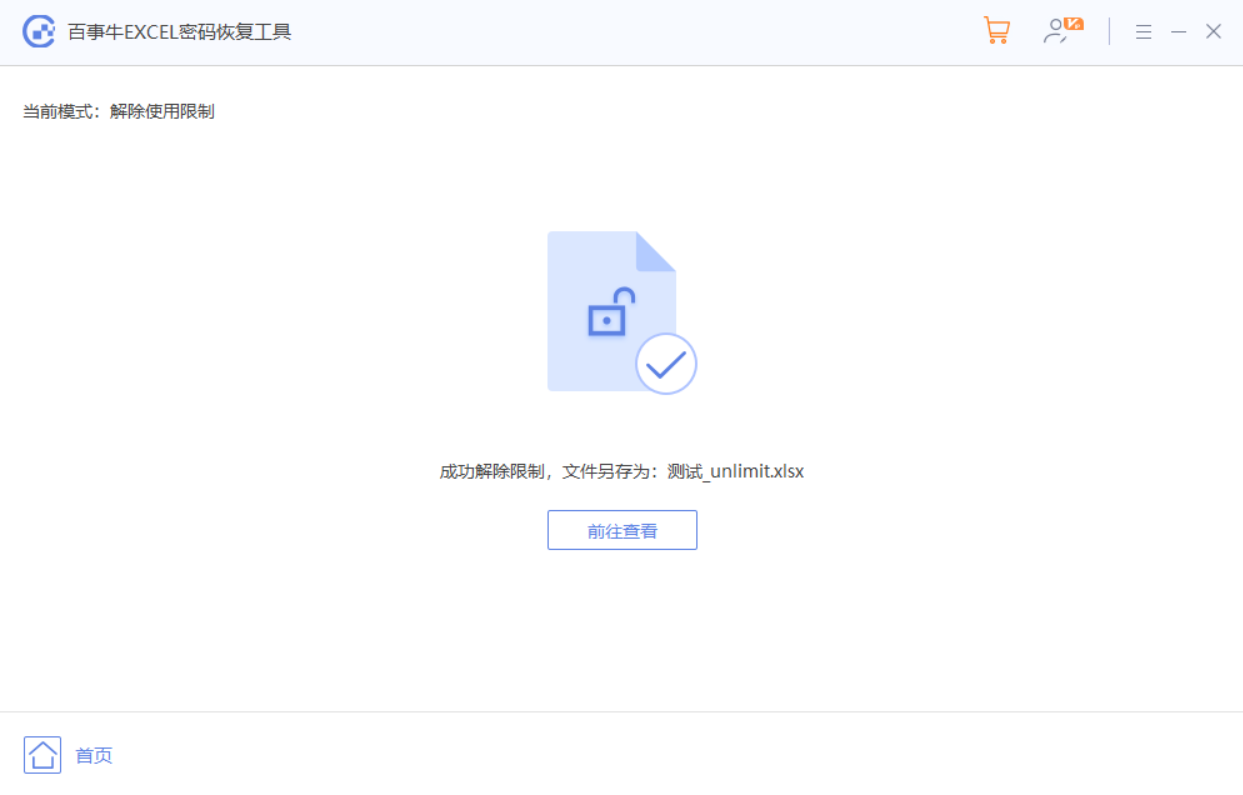
以上是設定Excel表格「只讀模式」的兩種方法的詳細內容。更多資訊請關注PHP中文網其他相關文章!

