Excel表格的「限制保護」不想要了,如何取消?
- WBOYWBOYWBOYWBOYWBOYWBOYWBOYWBOYWBOYWBOYWBOYWBOYWB轉載
- 2024-02-18 13:09:071728瀏覽
php小編百草今天為大家介紹如何取消Excel表格的「限制保護」。在Excel中,如果你不再需要表格的限制保護,可以透過簡單的步驟來取消。取消「限制保護」可以讓你自由編輯修改表格內容,提高工作效率。接下來讓我們一起來看看具體的操作步驟吧!
下面小編來說說Excel表格常用的三種“保護”,是如何取消的。
第一種,Excel表格的工作表或工作簿無法進行變更或編輯。
Excel檔案的工作表或工作簿都可以設定保護,如果是Excel的工作表受限制,可以看到選單清單中大多數選項都是灰色狀態,無法點選。

#Excel的工作簿受限制,則個別工作簿之間無法移動位置,也無法變更或編輯。
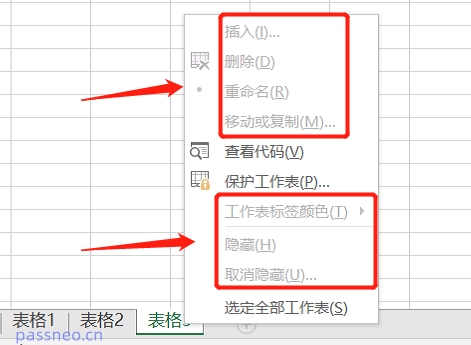
#這種「限制編輯」的保護方法是透過設定密碼來實現的,所以想要取消保護,需要輸入原本設定的密碼。在Excel選單清單中依序點選【審查】→【撤銷工作表保護】,彈出對話方塊後輸入密碼,並點選【確定】,無論工作簿或工作表的限制就都解除了。
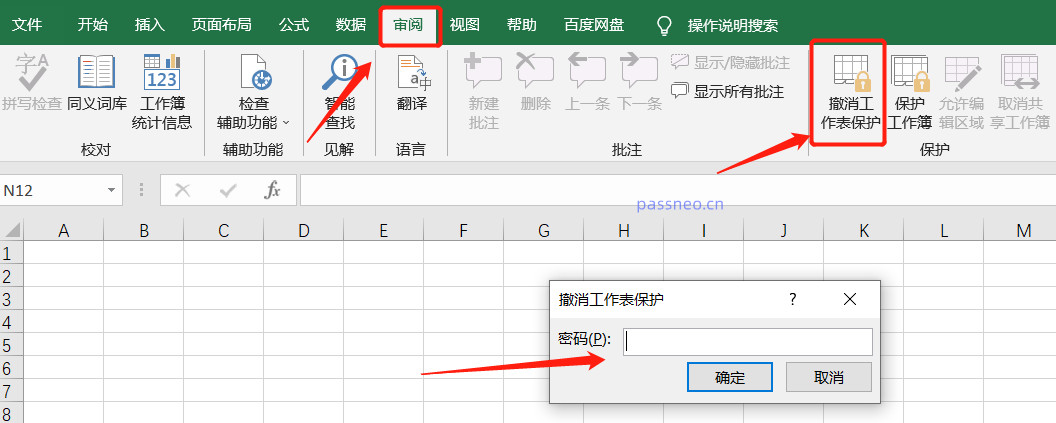
#第二種,Excel工作表可以編輯更改內容,但無法儲存原始檔案。
這是透過將Excel設定為「唯讀模式」來保護文件,開啟文件時會提示需要輸入密碼,否則以唯讀方式開啟。
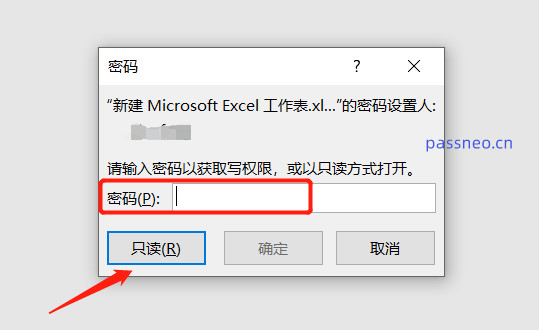
#只讀方式下的Excel檔案可以編輯更改內容,但關閉文件後, 會提示不可用原來檔案名稱儲存,也就是不能儲存原始檔案。
想要移除這種保護,有兩種方法,一種是直接將Excel另存為新檔案(需要更改檔案名稱),新檔案就不存在「唯讀」保護了;另一種是直接移除“唯讀”密碼。
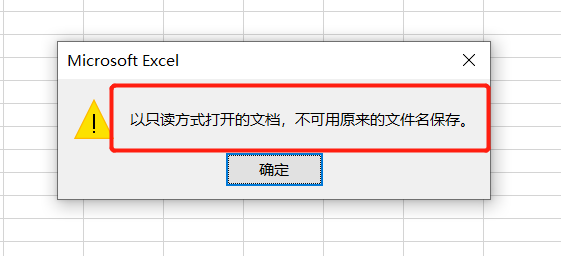
#想要直接移除「唯讀」密碼,需要在開啟Excel時,輸入密碼取得編輯權限,然後依序點選選單選項【檔案】→【另存為】,然在【另存為】對話框裡,再依序點選【工具】→【常規選項】;
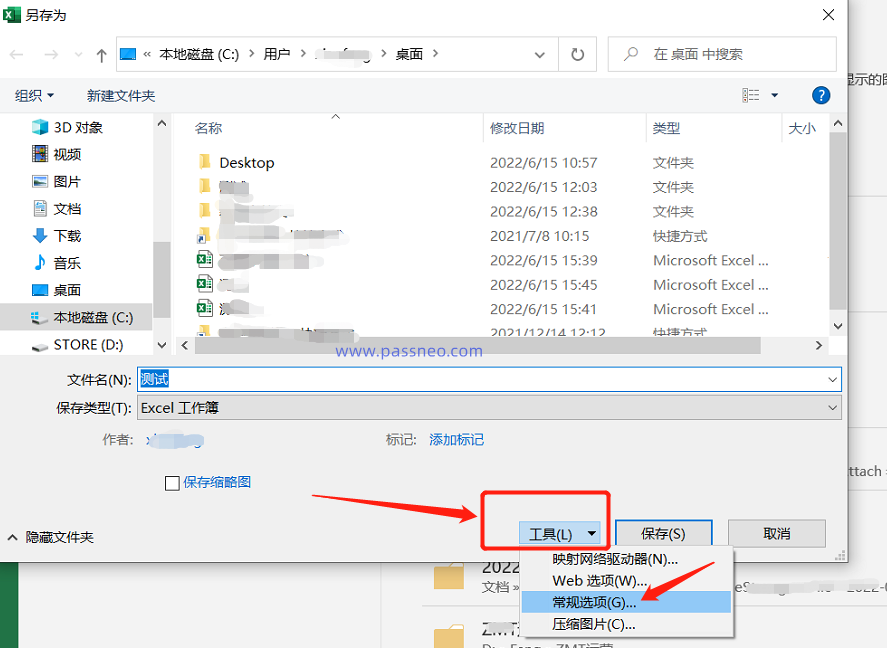
#彈出【常規選項】對話框後,可以看【修改權限密碼】一欄裡存在密碼,只要將密碼刪除,點選【確定】並儲存文件,Excel表格的「只讀」保護就解除了。
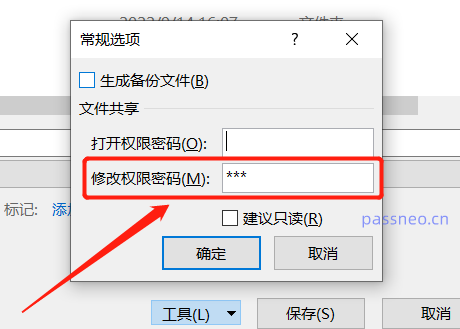
#第三種,Excel無密碼的「只讀方式」
#與第二種方式相似,Excel設定了無密碼「唯讀方式」的保護模式,也是可以編輯更改內容,但無法儲存原始檔案。
這種模式下,開啟Excel表格後無需輸入密碼,可以直接選擇以「唯讀」或「可編輯」方式開啟。
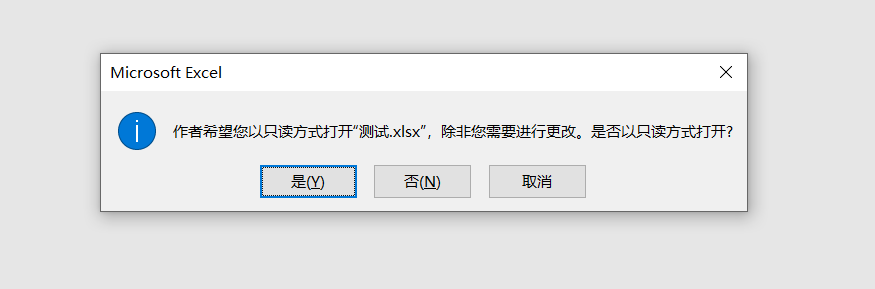
#想要移除這種保護,也是有兩種方法,一種是將Excel另存為新檔案(需要更改檔案名稱),另一種是直接在Excel檔案中移除。
想要在Excel檔案裡直接移除保護,需要開啟Excel時,在詢問「是否以唯讀方式」的對話方塊中選擇「否」,然後依序點選選單選項【檔案】→【訊息】→【保護工作簿】→【永遠以唯讀方式開啟】,儲存檔案後,Excel的「唯讀」保護就解除了。
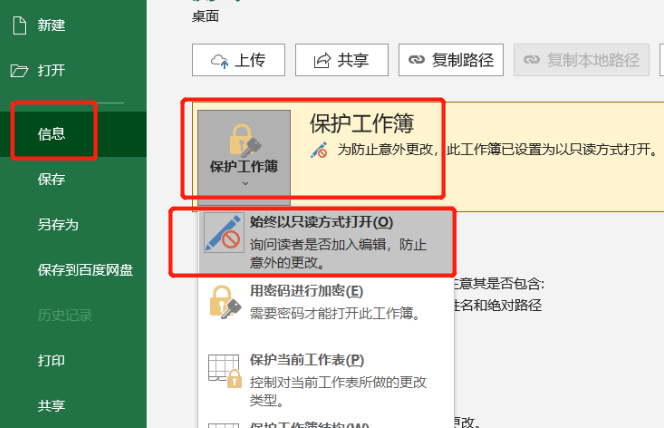
#要注意的是,第二和第三種情況,不用密碼也可以解除「限制保護」 ,第一種情況只有輸入原本設定的密碼,才能解除。
如果忘記了第一種「限制保護」的密碼,我們需要藉助工具才能去除保護。以百事牛Excel密碼恢復工具例,不用密碼,可以直接去除Excel檔案的“限制保護”,也就是前面提到的三種“限制”都可以去除。
只需要在工具裡選擇【解除限制】模組,再將設定了保護的Excel導入工具即可。
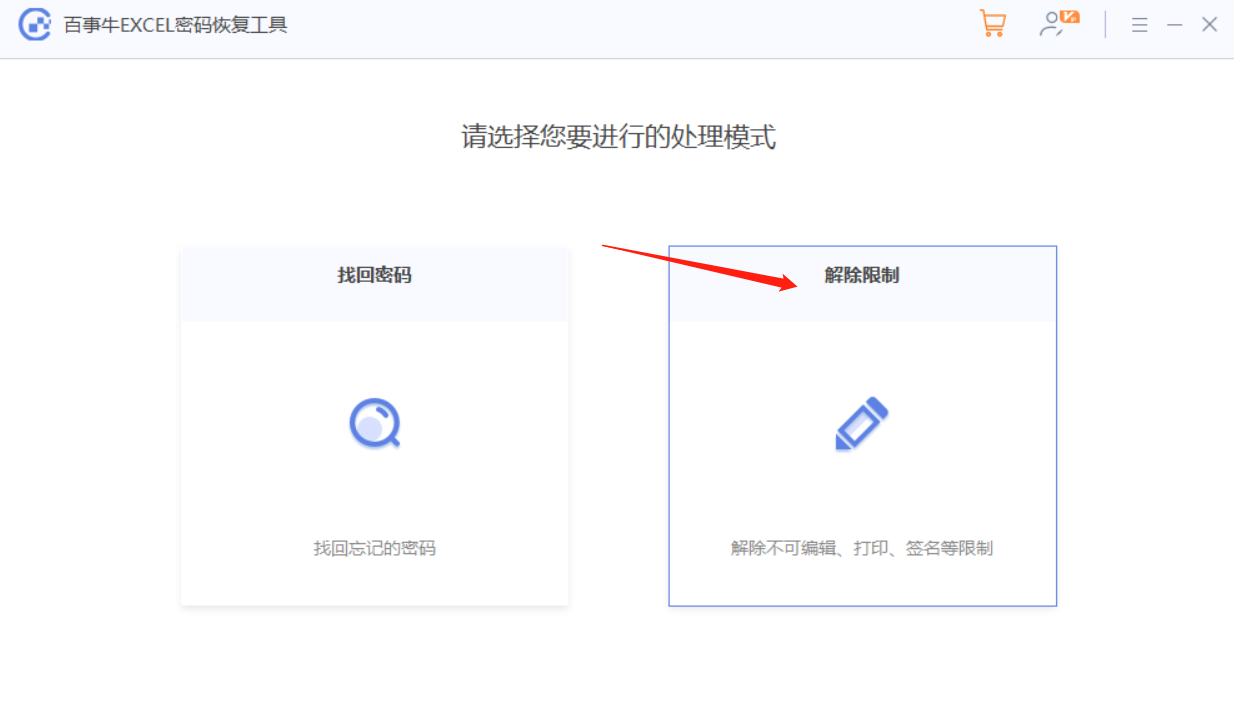
以上是Excel表格的「限制保護」不想要了,如何取消?的詳細內容。更多資訊請關注PHP中文網其他相關文章!

