在現代電腦中,固態硬碟(Solid State Drive,簡稱SSD)因其高速讀寫和效能穩定的特點,逐漸成為用戶的首選。然而,在安裝固態硬碟後,如何在BIOS中正確設定使其成為系統的啟動磁碟?本文將詳細介紹設定固態硬碟啟動的步驟。
首先,在啟動電腦時,我們需要進入BIOS介面。具體進入方法各電腦品牌可能略有差異,通常可以在開機啟動畫面中按下F2、F10、Delete等按鍵進入BIOS設定介面。
進入BIOS介面後,使用方向鍵將遊標移到「Boot」(啟動)選項上,然後按下回車鍵進入啟動設定介面。在啟動設定介面中,我們可以看到列出了所有可用的啟動設備。
在這個清單中,我們需要找到固態硬碟的名稱或型號,通常以固態硬碟製造商的名字開頭。一些常見的固態硬碟製造商有三星、Intel、Kingston等等。透過方向鍵選擇固態硬碟,然後按下回車鍵選中它。
在選取固態硬碟後,可以使用加號或減號來設定固態硬碟的啟動順序。在某些BIOS中,可以使用F5、F6按鍵來移動固態硬碟的位置。若要將固態硬碟設定為第一啟動設備,請將其移至清單頂部。
一旦固態硬碟被設定為主要啟動設備,我們也可以進行其他一些設定以優化啟動順序和效能。在一些進階BIOS中,我們可以找到與SSD相關的特定設定。
例如,有些主機板可能有一個名為「AHCI」(高階主機控制器介面)的選項。選擇AHCI模式可啟動SSD的高速傳輸模式,提升其效能。在一些舊的或相容性較差的主機板上,可能只有“IDE”模式可用,此時選擇IDE模式即可。但要注意的是,為了獲得最佳效能,建議選擇AHCI模式。
另外,有些BIOS也可能提供了傳輸模式的選擇,如「SATA」或「RAID」。我們應該選擇適合我們的固態硬碟的傳輸模式。一般而言,對於單一固態硬碟,選擇SATA模式即可。只有在使用多個固態硬碟組成陣列或RAID時,才需要選擇RAID模式。
配置好以上設定後,可以按下F10鍵儲存並退出BIOS設定介面。電腦將重新啟動並從固態硬碟啟動。此時,我們的固態硬碟已經成功設定為啟動磁碟。
在作業系統安裝過程中,我們也需要注意一些細節。當使用新的固態硬碟進行作業系統安裝時,我們需要設定正確的啟動順序,以確保電腦從固態硬碟啟動,並完成作業系統的安裝程序。
總結起來,設定固態硬碟啟動可以透過進入BIOS設定介面,在啟動選項中選擇固態硬碟,並設定為第一啟動裝置。此外,還可以針對特定固態硬碟選擇進階傳輸模式,如AHCI模式。透過正確設定固態硬碟啟動,我們可以充分發揮其高速讀寫和效能穩定的優勢,提升電腦的整體效能和反應速度。
以上是如何在BIOS中設定固態硬碟作為啟動設備的詳細內容。更多資訊請關注PHP中文網其他相關文章!
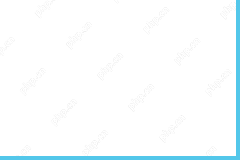 Nexus Liteos 8.1 ISO圖像免費下載並安裝-MinitoolApr 24, 2025 am 12:29 AM
Nexus Liteos 8.1 ISO圖像免費下載並安裝-MinitoolApr 24, 2025 am 12:29 AM您可以免費下載Nexus Liteos 8.1(64位/32位)ISO。它旨在提高低端PC中的遊戲性能。這篇來自PHP.CN的帖子會教您如何以一對一的步驟下載和安裝它。
 Windows 11的弧線:它是什麼以及如何在PC上安裝它?Apr 24, 2025 am 12:27 AM
Windows 11的弧線:它是什麼以及如何在PC上安裝它?Apr 24, 2025 am 12:27 AMWindows有弧瀏覽器嗎?如果您關心這一點,現在您會得到一個積極的答案,好消息是Windows的弧線已經到來,可以使用Chrome和Edge。 php.cn將在此處詳細介紹此Web瀏覽器,包括如何釋放Downlo
![[為什麼以及如何] Cyberpunk 2077節省了缺失 - 輕鬆解決它](https://img.php.cn/upload/article/001/242/473/174542557013679.png?x-oss-process=image/resize,p_40) [為什麼以及如何] Cyberpunk 2077節省了缺失 - 輕鬆解決它Apr 24, 2025 am 12:26 AM
[為什麼以及如何] Cyberpunk 2077節省了缺失 - 輕鬆解決它Apr 24, 2025 am 12:26 AMCyberpunk 2077是一款動作角色扮演視頻遊戲,贏得了許多用戶的喜歡。同時,一些用戶遇到了一些問題,例如Cyberpunk 2077節省了丟失,這可能會導致遊戲進度損失。如果您也遇到此錯誤,您
 Microsoft Office錯誤代碼147-0:如何在Windows上修復它?Apr 24, 2025 am 12:25 AM
Microsoft Office錯誤代碼147-0:如何在Windows上修復它?Apr 24, 2025 am 12:25 AM當您嘗試登錄Microsoft Office時,您可能會發現自己無法登錄並接收錯誤代碼147-0。來自PHP.CN的這篇文章告訴您如何修復Microsoft Office錯誤代碼147-0。
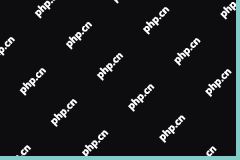 如何下載和使用Odin閃光三星固件-MinitoolApr 24, 2025 am 12:24 AM
如何下載和使用Odin閃光三星固件-MinitoolApr 24, 2025 am 12:24 AMOdin(固件閃爍軟件)是一個Windows程序,用於刷新三星Android智能手機和平板電腦設備的固件。這篇來自PHP.CN的帖子向您展示瞭如何下載三星ODIN並將其用於閃光三星固件。
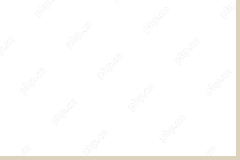 Microsoft可疑連接被阻止 - 修復它的指南Apr 24, 2025 am 12:23 AM
Microsoft可疑連接被阻止 - 修復它的指南Apr 24, 2025 am 12:23 AM一些安全軟件報告說,可疑連接阻止了MSEDGE.EXE的通知,此通知可以警告人們一些可疑的特洛伊木馬病毒。但是,為什麼發生“微軟可疑連接”問題?讓我想我
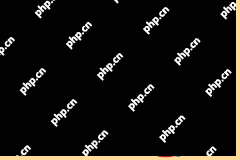 如何卸載/返回/降級10 22H2至21H2或更早-MinitoolApr 24, 2025 am 12:22 AM
如何卸載/返回/降級10 22H2至21H2或更早-MinitoolApr 24, 2025 am 12:22 AM如果您不喜歡Windows 2022年10月10日更新,則可以通過返回到Windows 10的先前版本來卸載它。在這篇文章中,PHP.CN軟件介紹瞭如何卸載/返回/返回/降級到Windows 10 21H2或一個
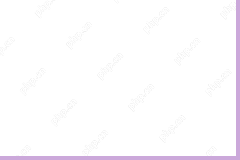 VPN上的殺戮開關是什麼?如果不起作用該怎麼辦? - MinitoolApr 24, 2025 am 12:21 AM
VPN上的殺戮開關是什麼?如果不起作用該怎麼辦? - MinitoolApr 24, 2025 am 12:21 AMVPN連接可以通過對您的連接匿名並掩蓋您的個人數據來保護您的隱私。使用VPN時,VPN Kill Switch可以提供額外的保護層。在PHP.CN網站上的這篇文章中,我們將向您展示VPN Kill的概念


熱AI工具

Undresser.AI Undress
人工智慧驅動的應用程序,用於創建逼真的裸體照片

AI Clothes Remover
用於從照片中去除衣服的線上人工智慧工具。

Undress AI Tool
免費脫衣圖片

Clothoff.io
AI脫衣器

Video Face Swap
使用我們完全免費的人工智慧換臉工具,輕鬆在任何影片中換臉!

熱門文章

熱工具

SecLists
SecLists是最終安全測試人員的伙伴。它是一個包含各種類型清單的集合,這些清單在安全評估過程中經常使用,而且都在一個地方。 SecLists透過方便地提供安全測試人員可能需要的所有列表,幫助提高安全測試的效率和生產力。清單類型包括使用者名稱、密碼、URL、模糊測試有效載荷、敏感資料模式、Web shell等等。測試人員只需將此儲存庫拉到新的測試機上,他就可以存取所需的每種類型的清單。

SublimeText3 Linux新版
SublimeText3 Linux最新版

MinGW - Minimalist GNU for Windows
這個專案正在遷移到osdn.net/projects/mingw的過程中,你可以繼續在那裡關注我們。 MinGW:GNU編譯器集合(GCC)的本機Windows移植版本,可自由分發的導入函式庫和用於建置本機Windows應用程式的頭檔;包括對MSVC執行時間的擴展,以支援C99功能。 MinGW的所有軟體都可以在64位元Windows平台上運作。

Atom編輯器mac版下載
最受歡迎的的開源編輯器

DVWA
Damn Vulnerable Web App (DVWA) 是一個PHP/MySQL的Web應用程序,非常容易受到攻擊。它的主要目標是成為安全專業人員在合法環境中測試自己的技能和工具的輔助工具,幫助Web開發人員更好地理解保護網路應用程式的過程,並幫助教師/學生在課堂環境中教授/學習Web應用程式安全性。 DVWA的目標是透過簡單直接的介面練習一些最常見的Web漏洞,難度各不相同。請注意,該軟體中





