RAR檔案如何開啟?推薦2種方法!
- 王林轉載
- 2024-02-18 12:15:071047瀏覽
php小編魚仔為您介紹如何開啟RAR檔案的兩種方法! RAR檔案是一種常見的壓縮檔案格式,透過解壓縮可以取得其中的內容。在日常使用中,有時我們會遇到需要開啟RAR檔案的情況。今天我們將為您分享兩種簡單易行的方式來開啟RAR文件,讓您輕鬆解決文件解壓縮問題!
下面我們以支援RAR格式的WinRAR以及7-Zip解壓縮軟體為例,分享一下開啟RAR檔案常用的兩種方法。
方法一:雙擊滑鼠開啟RAR檔案
#如果電腦裡已經按照了支援RAR格式的解壓縮軟體,例如WinRAR,或是7-Zip,那麼直接用滑鼠雙擊RAR文件,系統會選擇預設的解壓縮軟體來開啟壓縮包,打開後就可以在壓縮軟體介面裡看到壓縮包裡的檔案。
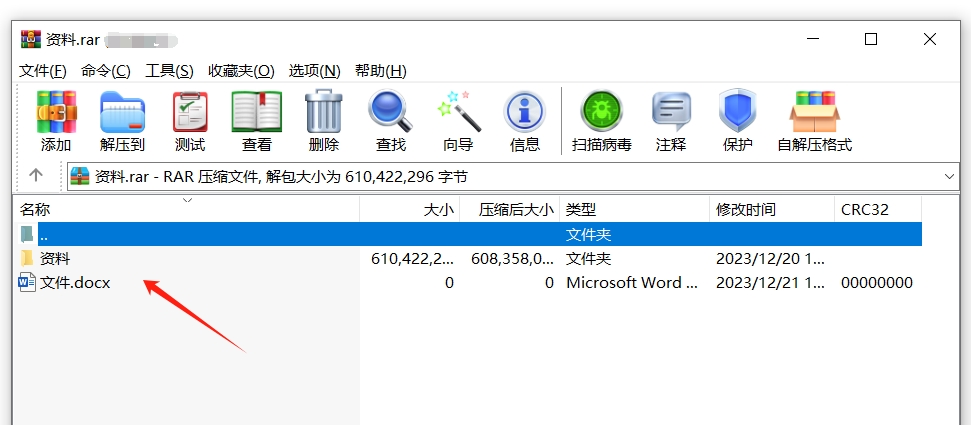
#方法二:將RAR壓縮檔案解壓縮後檢視
#除了直接點擊查看,我們也可以將RAR壓縮包裡的檔案解壓縮出來後查看。
首先,選取RAR壓縮包,同時點選滑鼠右鍵,如果使用的是WinRAR,我們可以選擇清單中的【解壓縮檔案】,此項目可以進一步設定其他選項;
也可以選擇【解壓縮到目前資料夾】,壓縮包裡的檔案就會直接解壓縮到壓縮包所在的資料夾;
選擇【解壓縮到「檔案名稱」】則表示在壓縮包所在資料夾自動新建一個與壓縮包同名的資料夾,檔案會解壓縮到這個資料夾裡。
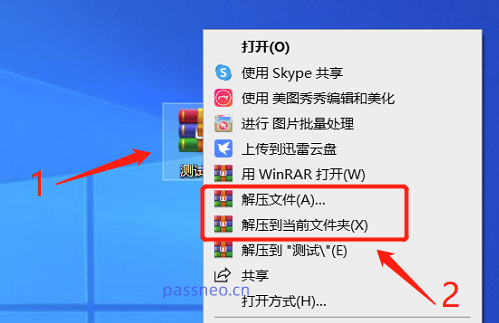
#點選【解壓縮檔案】後,會彈出「解壓縮路徑與選項」頁面,在這裡可以設定解壓縮後檔案的儲存路徑,也可以設定「更新方式」等選項,確定各選項後,點選【確定】 ,RAR檔就解壓縮出來了。
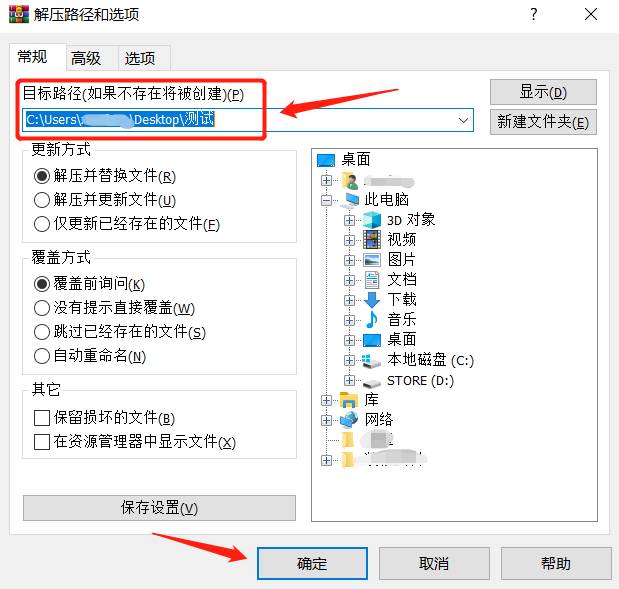
#如果使用的是7-Zip軟體,同樣的,選取RAR壓縮套件後,點選滑鼠右鍵在清單中選擇7-Zip進行解壓縮。
選擇【提取檔案】表示需要進一步設定其他選項;
選擇【提取到目前位置】則直接解壓縮到RAR壓縮包所在資料夾;
選擇【提取到「檔案名稱」】則會在RAR壓縮所在資料夾自動新建一個資料夾,資料夾會解壓縮到這個資料夾裡。
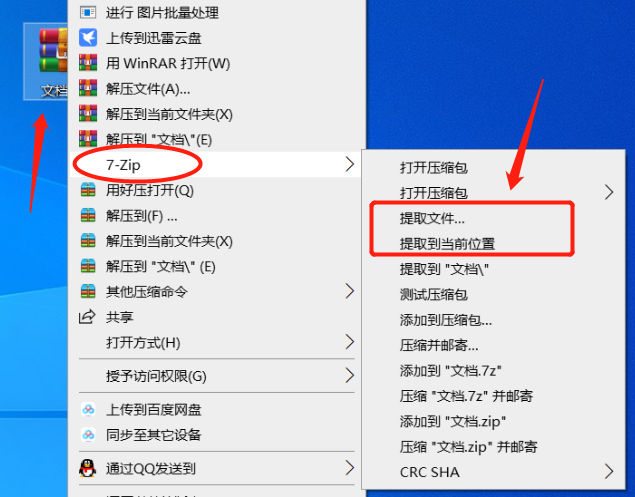
#選擇【擷取檔案】後,也會彈出新的介面,在這裡可以設定解壓縮後檔案的儲存路徑等選項,設定完成後,點選【確定】後就可以解壓縮出來了。
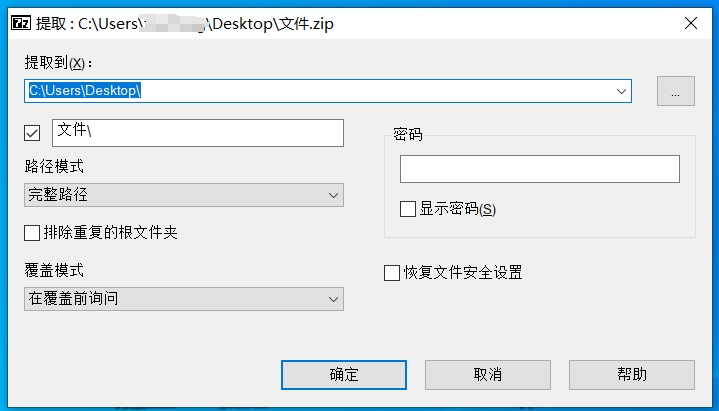
#還有一點要補充一下,如果RAR壓縮檔案被設定了密碼,那麼無論用以上哪個解壓縮軟體,哪種方式打開,都需要輸入原本設定的密碼,才可以查看或解壓縮。
用第1種方法,雙擊滑鼠後還是可以直接開啟RAR壓縮包,但要開啟裡面的檔案時,就會彈出對話框提示輸入密碼,例如下圖使用WinRAR開啟壓縮包。
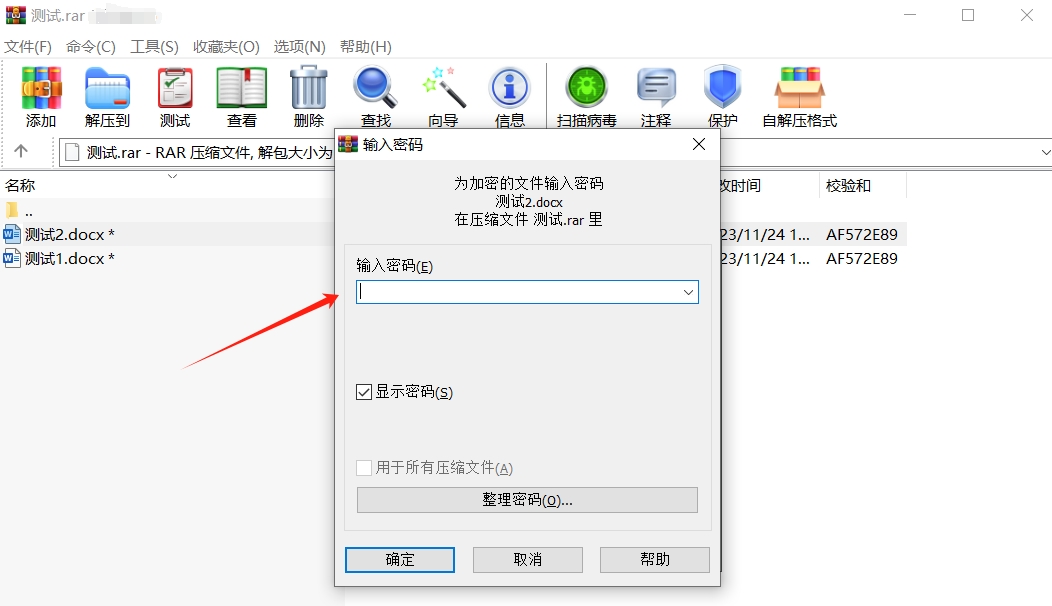
#用第2種方法,選擇解壓縮選項後,也同樣會出現提示需要輸入秘密才能繼續解壓縮,例如下圖使用7-Zip解壓縮壓縮包。
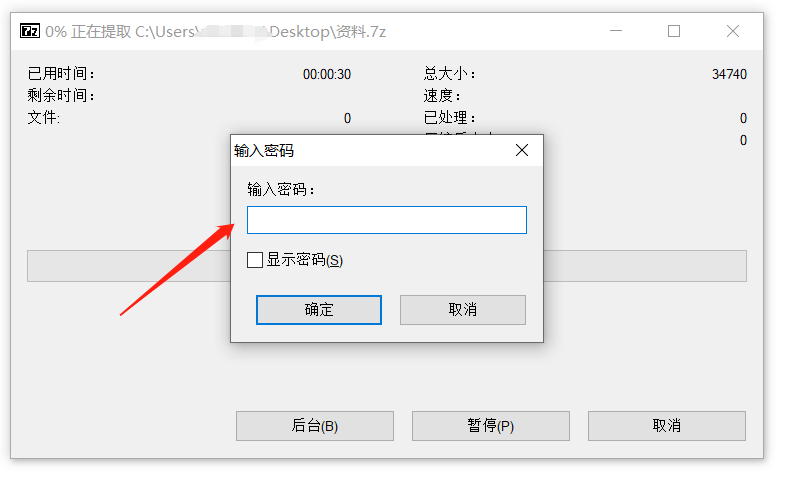
#可能有小夥伴會問,那RAR檔的密碼忘了怎麼辦?因為解壓縮軟體並沒有“忘記密碼”選項,也無法直接刪除“忘記的密碼”,所以遇到這種情況,我們需要藉助其他工具來解決。
以上是RAR檔案如何開啟?推薦2種方法!的詳細內容。更多資訊請關注PHP中文網其他相關文章!

