php小編魚仔為你介紹一款實用的Win7軟體-延時啟動程式。在啟動電腦時,我們經常會遇到開機啟動項目過多導致啟動速度變慢的問題。而延時啟動程序可以幫助我們解決這個問題,透過設定啟動延時時間,讓我們的電腦在開機時逐步載入啟動項,提高啟動速度。這款軟體簡單易用,可依個人需求自訂設置,讓我們的電腦開機更加順暢快速。
1. 自啟動程式不合適
Windows啟動時自啟動程式載入緩慢可能導致桌面圖示延遲顯示。
在Windows 10系統中,要停用自啟動程式並測試桌面啟動刷新速度,首先按下Ctrl Shift Esc組合鍵啟動工作管理員。然後,點選任務管理器視窗的「啟動」標籤,即可看到所有自啟動程序(圖1)。從中選擇懷疑的項目,點擊右下角的「停用」按鈕將其停用,然後再測試桌面啟動刷新速度。逐一停用並逐一測試,直到找到導致啟動緩慢的程序。

在Windows 7或Windows 8系統中,你可以透過以下步驟來管理啟動項目並測試桌面顯示情況。首先,開啟「執行」對話框,可以透過按下Win鍵 R來快速開啟。然後,在對話方塊中輸入“msconfig”指令並按下回車鍵。這將打開“系統配置”程序。在程式中,點選「啟動」標籤。接下來,點選「開啟任務管理器」按鈕。這將開啟任務管理器並顯示啟動部分的項目(請參閱圖2)。你可以逐一停用這些項目,並在停用後測試桌面顯示情況。這樣,你就可以找到可能造成問題的啟動項,並進行相應的調整。
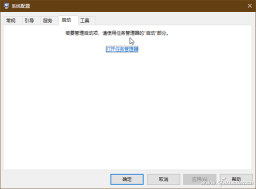
透過使用第三方軟體,如免費軟體WinPatrol,可以實現自啟動程式的延遲啟動(圖3)。這樣一來,可以更靈活地控制自啟動程序。

2. 使用者設定檔損壞
若懷疑使用者設定檔損壞導致系統桌面圖示顯示緩慢,可嘗試透過其他使用者身分登入觀察是否有改善。
點選“開始”按鈕,選擇“關機或登出→登出”,然後選擇其他使用者登入(圖4)。如只有一個用戶,請新建一個用戶進行測試。

3. 圖示快取檔案損壞
桌面圖示刷新緩慢的另一個原因,可能是圖示快取檔案已損壞所致。這時,可以執行專為Windows10設計的縮圖和圖示快取重建程式Thumbnail & icon cache rebuilder,重建桌面圖示快取(圖5)。如果用工具重建快取之後,重新啟動系統問題再次出現,可手動重建圖示快取。
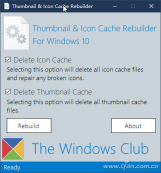
4. 加大圖示快取檔案容量
桌面圖示刷新緩慢,除了可能是圖示快取檔案損壞引起外,圖示快取檔案太小也是該問題產生的原因之一。為此,可透過修改註冊表的辦法,增加桌面圖示能夠使用的快取的大小。具體方法是,將登錄中「HKEY_LOCAL_MACHINE\SOFTWARE\Microsoft\Windows\CurrentVersion\Explorer」分支下的Max Cached Icons字串值的數值資料修改為8192(圖6)。
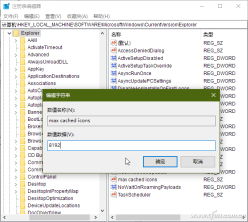
5. 移除電腦預先安裝的多餘軟體
如果電腦中預先安裝的軟體有多餘不用的,它們的存在也可能在某種程度上造成桌面加載緩慢,最好將其移除。移除預先安裝多餘軟體的方法,最省事的莫過於直接點擊程式組中的軟體卸載項目。但有的軟體不會在程式組選單中留下該卸載項目。這時,可進入軟體的安裝目錄,查看是否有UNINSTALL.EXE或類似的卸載程序,如果有直接運行卸載即可(圖7)。
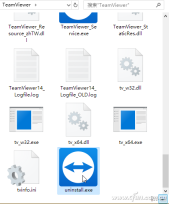
更有甚至,為了防止使用者輕易卸載軟體,有的預先安裝軟體統統不設上述兩種卸載方式。這時,我們只能透過“開始”按鈕右鍵選單選項“應用程式和功能”,選擇卸載對應的軟體。如果電腦中安裝了軟體管家之類的工具,可以直接在軟體捷徑上,使用右鍵選單命令「強力卸載此軟體」來快速卸載預裝軟體。
6. 在清潔啟動狀態下排除故障
如果經過上述操作後仍載入緩慢,則可以進入Windows清潔啟動狀態排除故障。具體方法是,右鍵開始按鈕並選擇“運行”,在運行框中輸入MSCONFIG並回車,進入系統配置窗口,在“常規”選項卡下選中“有選擇的啟動”,選中“加載系統服務” ,去掉「載入啟動項」(圖8)。隨後,再逐一放行「啟動」項目以排除。
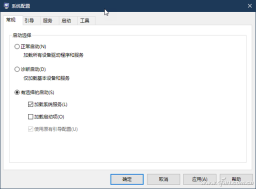
#
以上是win7軟體延時啟動程式的詳細內容。更多資訊請關注PHP中文網其他相關文章!
 修復:Windows更新可能自動替換AMD -MinitoolApr 18, 2025 am 12:51 AM
修復:Windows更新可能自動替換AMD -MinitoolApr 18, 2025 am 12:51 AM如果您的PC在AMD芯片組上運行,則可能會在使用時收到“ Windows Update可能自動替換AMD”的錯誤消息。不用擔心! PHP.CN的這篇文章為您提供了一些解決方案。
 Microsoft Sway vs PowerPoint-選擇哪一個?Apr 18, 2025 am 12:50 AM
Microsoft Sway vs PowerPoint-選擇哪一個?Apr 18, 2025 am 12:50 AM什麼是Microsoft Sway,什麼是PowerPoint?這兩個是不同的演示工具,可以促進人們的工作和學習。因此,它們之間有什麼區別以及它們之間的選擇。 php.cn網站上的這篇文章將為您提供一些
![[必須知道]贏得10個離線安裝程序:安裝贏得10 22H2離線](https://img.php.cn/upload/article/001/242/473/174490855357657.png?x-oss-process=image/resize,p_40) [必須知道]贏得10個離線安裝程序:安裝贏得10 22H2離線Apr 18, 2025 am 12:49 AM
[必須知道]贏得10個離線安裝程序:安裝贏得10 22H2離線Apr 18, 2025 am 12:49 AM是否有Windows 10離線安裝程序供您安裝最新的Windows 10離線或沒有Internet?當然,是的。 php.cn軟件向您展示瞭如何在這篇文章中獲取Windows 10離線安裝程序。
 指南 - 如何停止已過期的Windows Server自動駛入?Apr 18, 2025 am 12:48 AM
指南 - 如何停止已過期的Windows Server自動駛入?Apr 18, 2025 am 12:48 AM一些用戶報告說,許可證到期後,他們符合Windows Server自動駛入問題。來自PHP.CN的這篇文章會教您如何停止過期的Windows Server自動檢查。現在,繼續閱讀。
 該文件無法在OneDrive中顯示 - 如何解決該文件?Apr 18, 2025 am 12:47 AM
該文件無法在OneDrive中顯示 - 如何解決該文件?Apr 18, 2025 am 12:47 AM訪問特定文件夾時,您是否正在努力處理“無法顯示該文件”錯誤?一些用戶抱怨這種麻煩並尋找有用的措施。有關該文件的本文無法從php.cn Wil中顯示
 Street Fighter 6系統要求 - 您準備好了嗎? - MinitoolApr 18, 2025 am 12:46 AM
Street Fighter 6系統要求 - 您準備好了嗎? - MinitoolApr 18, 2025 am 12:46 AMStreet Fighter 6是Capcom出版的格鬥遊戲,屬於街頭霸王專營權,吸引了許多遊戲迷。有些人希望在PC上玩這個遊戲。為此,您需要滿足一些街頭霸王6系統要求
 如何在驅動器名稱Windows 10/11之前顯示驅動器字母-MinitoolApr 18, 2025 am 12:45 AM
如何在驅動器名稱Windows 10/11之前顯示驅動器字母-MinitoolApr 18, 2025 am 12:45 AM在Windows中默認情況下,在驅動器字母之前顯示驅動名稱(音量標籤)。您知道如何在驅動名稱之前顯示驅動字母嗎?來自PHP.CN的這篇文章告訴您如何在文件資源管理器中首先顯示驅動器字母。
 確切的步驟可以關閉/在Windows 10/11中的語言欄上Apr 18, 2025 am 12:44 AM
確切的步驟可以關閉/在Windows 10/11中的語言欄上Apr 18, 2025 am 12:44 AM語言欄對於多語言Windows用戶很有用。您可以通過單擊來更改語言。有些人想關閉任務欄上的語言欄。你知道該怎麼做嗎?如果您不知道,請閱讀此php.cn帖子以查找P


熱AI工具

Undresser.AI Undress
人工智慧驅動的應用程序,用於創建逼真的裸體照片

AI Clothes Remover
用於從照片中去除衣服的線上人工智慧工具。

Undress AI Tool
免費脫衣圖片

Clothoff.io
AI脫衣器

AI Hentai Generator
免費產生 AI 無盡。

熱門文章

熱工具

VSCode Windows 64位元 下載
微軟推出的免費、功能強大的一款IDE編輯器

MantisBT
Mantis是一個易於部署的基於Web的缺陷追蹤工具,用於幫助產品缺陷追蹤。它需要PHP、MySQL和一個Web伺服器。請查看我們的演示和託管服務。

ZendStudio 13.5.1 Mac
強大的PHP整合開發環境

Dreamweaver Mac版
視覺化網頁開發工具

MinGW - Minimalist GNU for Windows
這個專案正在遷移到osdn.net/projects/mingw的過程中,你可以繼續在那裡關注我們。 MinGW:GNU編譯器集合(GCC)的本機Windows移植版本,可自由分發的導入函式庫和用於建置本機Windows應用程式的頭檔;包括對MSVC執行時間的擴展,以支援C99功能。 MinGW的所有軟體都可以在64位元Windows平台上運作。





