php小編小新為您介紹Windows11系統分盤的詳細步驟。分盤是指將硬碟分割成多個獨立的邏輯驅動器,可以更好地管理檔案和資料。在Windows11系統中,分盤的步驟相對簡單。首先,開啟「磁碟管理」工具,找到要分割的硬碟,並在其上點選滑鼠右鍵,選擇「縮小磁碟區」。然後,輸入要縮小的空間大小,並點擊「縮小」按鈕。接著,右鍵點選未分配的空間,選擇「新簡單磁碟區」並依照精靈完成分盤流程。最後,分盤完成後,可以在「我的電腦」中看到新分配的磁碟機。以上就是Win11系統分盤的詳細步驟,希望對您有幫助!
Win11系統分盤詳細步驟
1、首先我們右鍵點選桌面下方選單圖標,選擇「磁碟管理」項目。

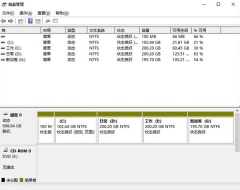
2、接著在分割區清單中,右鍵點選分割區的部分,並點選「壓縮磁碟區」。

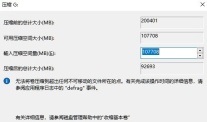
3、輸入希望分出空間大小,不過要注意的是最起碼需要留下50GB的容量,確定容量後,選擇“壓縮”即可。
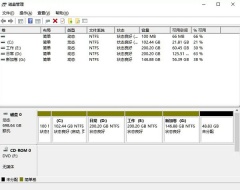
4、然後右鍵點擊空間,選取“新簡單磁碟區”,並按一下“下一步”。
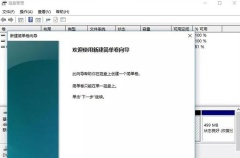
5、當然對於還未分配的空間,我們也可以選擇它並進行分割區,在選取的分割區上按右鍵,選擇「擴充卷」即可。

要點總結:
壓縮磁碟區就是指你要分出來的空間,這部分將會成為未分配空間。
拓展卷就是指把未分配的空間提供給這個磁碟。
以上是Windows11怎樣分盤? Win11系統分盤詳細步驟的詳細內容。更多資訊請關注PHP中文網其他相關文章!
 聯想的第一個2025 ThinkPads具有AMD' S Zen 5和Intel&#039'S Arrow Lake ChipsApr 24, 2025 am 09:17 AM
聯想的第一個2025 ThinkPads具有AMD' S Zen 5和Intel&#039'S Arrow Lake ChipsApr 24, 2025 am 09:17 AM聯想推出了用尖端處理器改造的ThinkPad陣容 聯想宣布了其標誌性ThinkPad筆記本電腦系列的重大更新,並在P,L和X1範圍內推出了新型號。 這些筆記本電腦擁有最新的處理器技術
 三星無眼鏡的3D遊戲監視器現已可用Apr 24, 2025 am 06:06 AM
三星無眼鏡的3D遊戲監視器現已可用Apr 24, 2025 am 06:06 AM三星的新Odyssey遊戲監視器提供身臨其境的3D遊戲體驗以及令人印象深刻的規格。 3D功能不僅限於特定遊戲;三星的AI可以將兼容的2D視頻轉換為3D,將新的生活呼吸到較舊的conten
 如何使用新電腦使用舊監視器Apr 24, 2025 am 03:02 AM
如何使用新電腦使用舊監視器Apr 24, 2025 am 03:02 AM將較舊的監視器連接到現代PC:指南 過時的監視器通常會與現代PC提出連接挑戰。本指南說明瞭如何將VGA和DVI監視器連接到您的新計算機。 識別顯示器的端口 較舊的監視器典型
 HyperX Alloy Rise 75鍵盤首次享受50%的折扣Apr 23, 2025 pm 09:01 PM
HyperX Alloy Rise 75鍵盤首次享受50%的折扣Apr 23, 2025 pm 09:01 PMHyperX Alloy Rise 75 無線機械鍵盤評測:高性價比之選 HyperX Alloy Rise 75 無線機械鍵盤憑藉其廣泛的自定義選項,從RGB背光到按鍵輸入,獲得了9/10的高分評價。它搭載線性紅軸、墊圈減震設計和三種連接模式,完美迎合休閒和競技遊戲玩家的需求。 亞馬遜現正促銷,HyperX Alloy Rise 75 售價低至$84.99,創歷史新低!這款通常售價$169.99的高端機械鍵盤,現享50%折扣,使其價格接近入門級鍵盤,卻擁有頂級功能。 緊湊的75%佈局適合各種桌
 這台小型PC可以容納您的口袋Apr 23, 2025 pm 12:01 PM
這台小型PC可以容納您的口袋Apr 23, 2025 pm 12:01 PM這款非常緊湊的PC可與智能手機的大小相媲美,使其成為可用的最小PC之一。 僅145毫米長,寬62毫米,厚度為20mm(約5.7 x 2.4 x 0.8英寸),非常便攜,讓人聯想到現在
 Logitech正在悄悄地提高價格Apr 23, 2025 am 03:02 AM
Logitech正在悄悄地提高價格Apr 23, 2025 am 03:02 AMLogitech悄悄地提高了許多產品的價格,理由沒有具體的原因。 觀察者註意到,各種物品的價格最多上漲了25%,這強烈表明,正在進行的美國關稅對從中國進口的商品的影響,Logitech的主要製造商
 如何從自動安裝設備驅動程序中停止Windows 11Apr 23, 2025 am 01:02 AM
如何從自動安裝設備驅動程序中停止Windows 11Apr 23, 2025 am 01:02 AM安全更新Windows硬件驅動程序的唯一方法 想要更新電腦的硬件驅動程序?請從Windows更新或設備製造商的網站獲取驅動程序更新。 文章在進行以下更改之前,務必創建一個系統還原點。如果出現問題,這將更容易撤消更改。 使用“設置”關閉自動設備驅動程序安裝 阻止Windows 11自動安裝設備驅動程序的一種方法是切換“設置”中的一個選項。為此,請按Windows i啟動“設置”。在左側邊欄中,選擇“系統”。在右側窗格底部,選擇“關於”。 選擇“設備規格”。在展開的部分中,選擇“高級系統設置”。 在
 清除Windows 11上剪貼板的8種方法Apr 21, 2025 pm 12:13 PM
清除Windows 11上剪貼板的8種方法Apr 21, 2025 pm 12:13 PM本指南提供了清除Windows 11剪貼板的多種方法,以確保您的複制數據保持私密。 您的剪貼板存儲各種項目,包括文本,圖像和視頻。 讓我們探索幾種刪除其內容的方法。 方法1:


熱AI工具

Undresser.AI Undress
人工智慧驅動的應用程序,用於創建逼真的裸體照片

AI Clothes Remover
用於從照片中去除衣服的線上人工智慧工具。

Undress AI Tool
免費脫衣圖片

Clothoff.io
AI脫衣器

Video Face Swap
使用我們完全免費的人工智慧換臉工具,輕鬆在任何影片中換臉!

熱門文章

熱工具

Safe Exam Browser
Safe Exam Browser是一個安全的瀏覽器環境,安全地進行線上考試。該軟體將任何電腦變成一個安全的工作站。它控制對任何實用工具的訪問,並防止學生使用未經授權的資源。

Atom編輯器mac版下載
最受歡迎的的開源編輯器

SAP NetWeaver Server Adapter for Eclipse
將Eclipse與SAP NetWeaver應用伺服器整合。

SublimeText3漢化版
中文版,非常好用

SecLists
SecLists是最終安全測試人員的伙伴。它是一個包含各種類型清單的集合,這些清單在安全評估過程中經常使用,而且都在一個地方。 SecLists透過方便地提供安全測試人員可能需要的所有列表,幫助提高安全測試的效率和生產力。清單類型包括使用者名稱、密碼、URL、模糊測試有效載荷、敏感資料模式、Web shell等等。測試人員只需將此儲存庫拉到新的測試機上,他就可以存取所需的每種類型的清單。





