win11提示找不到wt.exe怎麼辦? win11找回wt.exe程式方法
- PHPz轉載
- 2024-02-15 10:06:06766瀏覽
php小編西瓜在Windows 11作業系統中,有時會遇到找不到wt.exe程式的問題,這給使用者帶來了困擾。然而,不用擔心,我們有解決方法!在本文中,我們將介紹一些簡單的步驟,幫助您找回wt.exe程式並解決這個問題。請繼續閱讀以獲取詳細資訊。
win11提示找不到wt.exe怎麼辦:
方法一:
#1、先透過開始功能表開啟「設定」。
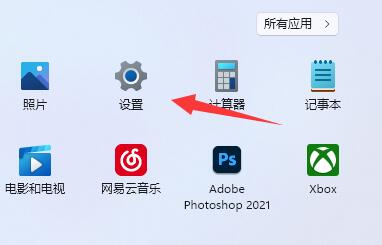
2、接著進入左邊“應用程式”,打開“應用程式和功能”。

3、然後找到“windows terminal”,將它卸載掉。

4、卸載後回到開始選單,開啟「Microsoft Store」。

5、打開後,在其中搜尋「windows terminal」並將它下載安裝回來即可。
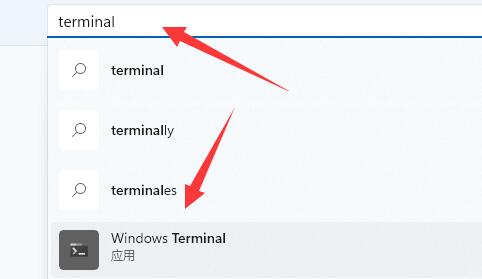
方法二:
1、如果或不行,那麼就進入電腦「C:\Windows\System32\WindowsPowerShell\v1.0」位置。

2、在其中複製一個「powershell.exe」。

3、隨後回到「system32」資料夾,貼上該文件,並改名為「wt.exe」即可。

以上是win11提示找不到wt.exe怎麼辦? win11找回wt.exe程式方法的詳細內容。更多資訊請關注PHP中文網其他相關文章!
陳述:
本文轉載於:xpwin7.com。如有侵權,請聯絡admin@php.cn刪除

