
php小編柚子為您介紹一款解決映像錯誤修復問題的實用工具。在Windows系統中,有時我們會遇到D3D11.dll不適合在Windows上執行的錯誤提示,這可能會導致某些應用程式無法正常開啟或執行。為了解決這個問題,我們可以使用該工具來修復映像錯誤,讓應用程式能夠在Windows系統上正常運作。此工具簡單易用,操作方便,讓您的電腦恢復正常運作,讓您的工作和娛樂不再受到干擾。
通常,重新安裝軟體可以解決大多數錯誤,但對於此特定錯誤,似乎無法修復。如果您遇到此問題,本文將為您提供協助。我們將列出多種方法來解決錯誤。
錯誤映像 - 檔案未設計為在 Windows 上執行或包含錯誤。請嘗試使用原始安裝媒體再次安裝程序,或聯絡系統管理員或軟體供應商以取得支援。錯誤狀態碼:0xc0000020。
在我們提到解決方案之前,我們強烈建議您避免使用第三方網站上的乾淨版本來取代 D3D11.dll 檔案。這是因為這些版本可能含有惡意程式碼,這將對您的系統帶來潛在的風險。
現在,讓我們找出解決此錯誤的修復方法。
如何修復 DLL 不適合在 Windows 上執行或包含錯誤的問題?
這個DLL可能沒有被設計成在Windows上運行,或是包含了映像錯誤。您可以嘗試透過一些常規修復方法來解決這個問題。更新軟體或重新安裝到最新版本,向供應商諮詢最新版本的DLL,或執行系統檔案檢查器進行掃描。這些方法應該能夠幫助您修復錯誤。
映像錯誤,D3D11.dll 不適合在Windows 上運行,錯誤0xc0000020
以下是修復錯誤D3D11.dll 未設計為在Windows 上運行或包含錯誤的方法:
執行系統檔案檢查器掃描。重新註冊 D3D11.dll 檔案。手動將 D3D11.dll 檔案替換為本機副本重新安裝 DirectX 11。1]執行系統檔案檢查器掃描
您的電腦上出現此錯誤很可能是因為系統檔案損壞或損壞。在嘗試其他解決方案之前,您可以嘗試修復這些損壞的系統檔案。 Windows提供了一個內建實用工具,稱為系統檔案檢查器(SFC),可以幫助您完成此任務。 SFC是一個基於命令的工具,可以掃描系統中是否有損壞或損壞的系統文件,並將其恢復為正常狀態。您可以透過命令提示字元執行SFC掃描,並檢查是否解決了問題。
以下是在 Windows 11/10 上執行 SFC 掃描的步驟:
首先,從「開始」功能表搜尋列啟動具有提升權限的命令提示字元。進入 CMD 後,鍵入以下命令以執行 SFC 掃描:SFC /scannow現在,按 Enter 按鈕執行命令。接下來讓指令完整執行;Windows 可能需要 15-20 分鐘才能執行 SFC 掃描並修復系統檔案。完成後,重新啟動電腦以應用變更。最後,嘗試運行先前出現此錯誤的應用程序,並檢查該錯誤現在是否已解決。
如果執行 SFC 掃描無法解決您的問題,請嘗試本指南中的下一個可能的方法。
2]重新註冊D3D11.dll文件
如果上述方法未能解決您的錯誤,您可以嘗試重新註冊 D3D11.dll 文件,然後查看它是否可以幫助您消除錯誤。事實證明,此方法可以修復某些受影響用戶的錯誤,也可能適合您。您可以使用 Windows 內建實用程式Regsvr32工具來重新註冊 DLL 檔案。它是一個命令列工具,可讓您在 Windows 中註冊和取消註冊 OLE 控件,例如 DLL 或 OCX 檔案。
以下是在 Windows 11/10 電腦上重新註冊 D3D11.dll 檔案的主要步驟:
首先,從工作列搜尋選項中開啟具有管理員權限的命令提示字元。在搜尋框中鍵入 CMD,將滑鼠懸停在命令提示字元應用程式上,然後選擇以管理員身分執行選項。
接下來,在 CMD 中鍵入以下 DLL 重新註冊命令:
for %d in (*.dll) do regsvr32 -s %d
之後,按 Enter 按鈕並等待命令完全執行。
指令完成後,關閉 CMD 窗口,然後重新啟動系統。
下次啟動時,檢查「D3D11.dll 未設計為在 Windows 上執行或包含錯誤」錯誤是否已修復。
如果這沒有給您帶來任何運氣,我們還有另一種方法來修復錯誤。因此,請繼續進行下一個可能的修復以解決該錯誤。
3]手動將D3D11.dll檔案替換為本機副本
如果上述解決方案無法解決您的錯誤,您可以手動嘗試用新副本取代 D3D11.dll。部分用戶可以透過此方法解決該錯誤,您也可以嘗試這樣做。
請注意,我們在 Windows 上有兩個不同的 d3d11.dll 檔案 –
一个位于 C:\\Windows\\SysWOW64 文件夹内,其中之一位于 C:\\Windows\\System32 文件夹中。对于 64 位 Windows,我们将替换位于 SysWOW64 文件夹内的 d3d11.dll 文件。
警告:在尝试此方法之前,您需要确定自己在做什么。由于这些步骤需要一些技术操作,因此您必须熟悉命令提示符才能执行此解决方案。如果执行不正确,可能会导致您的电脑出现一些问题。因此,如果您对自己所做的事情充满信心,请选择此方法。
现在,以下是手动将 d3d11.dll 文件替换为本地副本的步骤:
首先,使用管理员权限打开命令提示符。现在,要获得 d3d11.dll 文件的所有权,请键入以下命令并按 Enter:takeown /f C:\\Windows\\SysWOW64
对于使用 32 位架构 PC 的用户,请将 SysWow64 替换为 SysWow。
接下来,您需要使用cacls命令完全控制来删除该文件。为此,请输入以下命令:C:\\Windows\\System32\\en-US\\winload.exe.mui /G *TWC*:F
在上面的命令中,将 *TWC* 替换为您的用户名。
之后,当询问“您确定吗?”时,输入字母“Y”并按 Enter 按钮。您现在可以关闭命令提示符。然后,您需要打开文件资源管理器并导航到C:\\Windows\\SysWOW64文件夹。现在,找到 d3d11.dll 文件并将其删除。接下来,导航到以下位置:C:\\Windows\\WinSxS\\wow64_microsoft-windows-directx-direct3d11_31bf3856ad364e35_10.0.22000.120_none_f5722a07873a5925并从此处复制干净的 d3d11.dll 文件。如果在上述位置没有找到 d3d11.dll,您可以在文件资源管理器中手动搜索它。最后,将之前复制的 d3d11.dll 文件粘贴到 C:\\Windows\\SysWOW64\\ 位置并重新启动电脑。现在,检查“C:\\Windows\\SysWOW64\\D3D11.dll 未设计为在 Windows 上运行或包含错误”问题是否已修复。
4]重新安装DirectX 11
如果没有帮助,您可以下载 Microsoft DirectX并将其重新安装到 Windows 系统上。
如何修复不良图像错误 0xc0000020?
要修复 Windows 11 或 Windows 10 计算机中的错误图像错误 0xc0000020,您需要先运行系统文件检查器或使用 SFC 扫描。接下来,您需要重新注册D3D11.dll文件。如果这不起作用,您需要用本地副本替换 DLL 文件。最后,您可以尝试重新安装 DirectX 11 来修复该问题。
以上是影像錯誤修復,D3D11.dll不適合在Windows上執行的詳細內容。更多資訊請關注PHP中文網其他相關文章!
 概念下載,安裝,更新和重置Windows/Mac -MinitoolMay 09, 2025 am 12:54 AM
概念下載,安裝,更新和重置Windows/Mac -MinitoolMay 09, 2025 am 12:54 AM該概念是一種流行的生產力計劃,用於記錄和組織您的思想,項目和信息。如果您還沒有嘗試過,則應該給它一個機會。有關php.cn網站上下載概念下載的本文將為您提供一個
 如何修復Firefox/Chrome中的SSL證書錯誤? - MinitoolMay 09, 2025 am 12:53 AM
如何修復Firefox/Chrome中的SSL證書錯誤? - MinitoolMay 09, 2025 am 12:53 AM使用瀏覽器時,SSL證書錯誤是常見錯誤。為什麼會發生以及如何在Windows 10/11上修復它?遵循PHP.CN網站上此帖子中的建議,您可以輕鬆解決它。
 修復Windows Defender排除不工作Windows 11/10 -MinitoolMay 09, 2025 am 12:52 AM
修復Windows Defender排除不工作Windows 11/10 -MinitoolMay 09, 2025 am 12:52 AM您知道Windows Defender排除什麼是什麼?您是否知道如何從Windows Defender Windows 11/10排除文件夾?如果Windows Defender排除不起作用怎麼辦?閱讀PHP.CN提供的這篇文章以獲取答案。
 Windows 10 22H2首次預覽構建:Windows 10 Build 19045.1865 -MinitoolMay 09, 2025 am 12:51 AM
Windows 10 22H2首次預覽構建:Windows 10 Build 19045.1865 -MinitoolMay 09, 2025 am 12:51 AMMicrosoft剛剛發布了Windows 10 Build 19045.1865到發行預覽頻道。這是Windows 10 22H2的第一個預覽構建。 PHP.CN軟件將在本文中向您顯示有關此構建的一些相關信息。
 Steam不全速下載?這裡的快速指南!May 09, 2025 am 12:50 AM
Steam不全速下載?這裡的快速指南!May 09, 2025 am 12:50 AM蒸汽因其豐富的遊戲而在世界各地的遊戲玩家中獲得了廣泛的歡迎。但是,您是否曾經遇到過不全速下載的Steam?為什麼Steam不全速下載?如果您的Steam下載速度下降
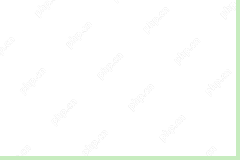 Windows 8與Windows RT:它們之間有什麼區別? - MinitoolMay 09, 2025 am 12:49 AM
Windows 8與Windows RT:它們之間有什麼區別? - MinitoolMay 09, 2025 am 12:49 AM隨著Microsoft的表面平板電腦和Windows 8的發布,許多用戶想知道Windows 8和Windows RT之間的差異。現在,您需要的這篇帖子是您所需要的。現在,您可以繼續閱讀以獲取有關Windows 8與Windows RT的更多詳細信息
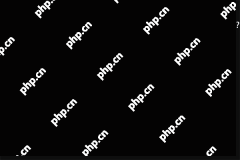 如何在Windows 11上啟用或禁用桌面搜索欄? - MinitoolMay 09, 2025 am 12:47 AM
如何在Windows 11上啟用或禁用桌面搜索欄? - MinitoolMay 09, 2025 am 12:47 AM微軟計劃向Windows 11介紹越來越多的新功能。桌面搜索欄是已宣布的新功能之一。但是,僅在幾個Windows 11 PC上可用。但是您可以手動啟用它。 php.cn軟
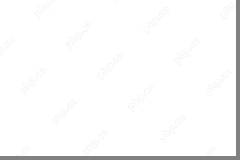 Windows 11/10的聯想相機驅動程序,觀看EssentialsMay 09, 2025 am 12:46 AM
Windows 11/10的聯想相機驅動程序,觀看EssentialsMay 09, 2025 am 12:46 AM如果您想讓相機在聯想筆記本電腦上完美運行,請保持最新非常重要。如何下載,安裝或更新Windows 11/10的聯想相機驅動程序?這是一項容易的任務,並遵循以下指南。


熱AI工具

Undresser.AI Undress
人工智慧驅動的應用程序,用於創建逼真的裸體照片

AI Clothes Remover
用於從照片中去除衣服的線上人工智慧工具。

Undress AI Tool
免費脫衣圖片

Clothoff.io
AI脫衣器

Video Face Swap
使用我們完全免費的人工智慧換臉工具,輕鬆在任何影片中換臉!

熱門文章

熱工具

Atom編輯器mac版下載
最受歡迎的的開源編輯器

SublimeText3 英文版
推薦:為Win版本,支援程式碼提示!

SAP NetWeaver Server Adapter for Eclipse
將Eclipse與SAP NetWeaver應用伺服器整合。

PhpStorm Mac 版本
最新(2018.2.1 )專業的PHP整合開發工具

MinGW - Minimalist GNU for Windows
這個專案正在遷移到osdn.net/projects/mingw的過程中,你可以繼續在那裡關注我們。 MinGW:GNU編譯器集合(GCC)的本機Windows移植版本,可自由分發的導入函式庫和用於建置本機Windows應用程式的頭檔;包括對MSVC執行時間的擴展,以支援C99功能。 MinGW的所有軟體都可以在64位元Windows平台上運作。






