Win11無線顯示器無法安裝怎麼解決? Win11無線顯示器無法安裝詳解
- WBOYWBOYWBOYWBOYWBOYWBOYWBOYWBOYWBOYWBOYWBOYWBOYWB轉載
- 2024-02-14 19:27:071463瀏覽
Win11作為微軟最新的作業系統版本,引入了許多新功能和改進,其中包括對無線顯示器的支援。然而,有些使用者在使用Win11時可能會遇到無法安裝無線顯示器的問題。那麼,該如何解決這個問題呢?在這篇文章中,php小編柚子將為大家詳細解答Win11無法安裝無線顯示器的問題,幫助大家順利解決困擾。無論您是初次使用Win11還是遇到了問題,相信本文對您都會有所幫助。
Win11無線顯示器無法安裝
一、連接到網路
在某些情況下,使用者在執行安裝之前忘記連接到 Internet。這可能是安裝無線顯示器附加功能的最快捷、最簡單的方法。
因此,我們強烈建議嘗試連接到它,然後重新載入進程。但是,如果第一個選項不起作用,請繼續閱讀本指南。
二、嘗試不同的網路資源
如果第一個解決方案失敗,它可能仍然是一個隨機錯誤和 Internet 連接不良的原因。要做的第二件事是嘗試連接到不同的 Internet 來源。
如您所見,前兩個選項只是幾秒鐘的修復,它們可以幫助您確保一切都為無線顯示安裝做好準備。
三、使用命令提示字元
1、按Windows 鍵,鍵入cmd,右鍵點選它,然後選擇以管理員身分執行。
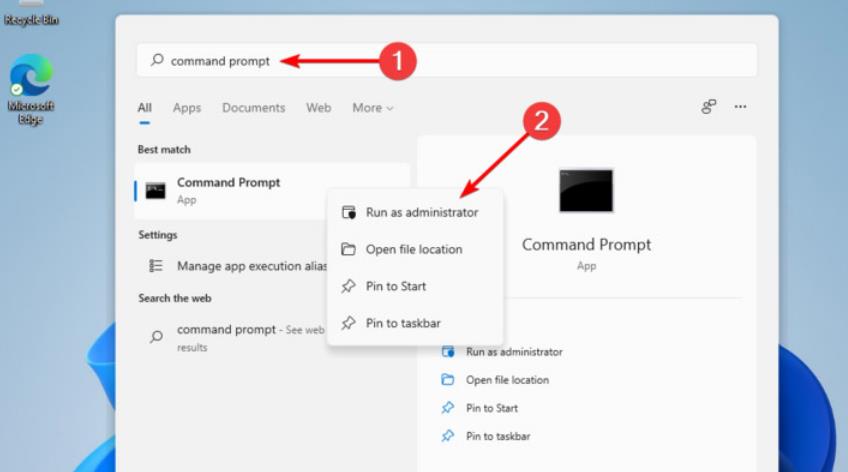
2、在彈出視窗中,鍵入以下指令,然後按下Enter鍵:
1DISM /Online /Add-Capability /CapabilityName:App.WirelessDisplay .Connect~~~~0.0.1.0
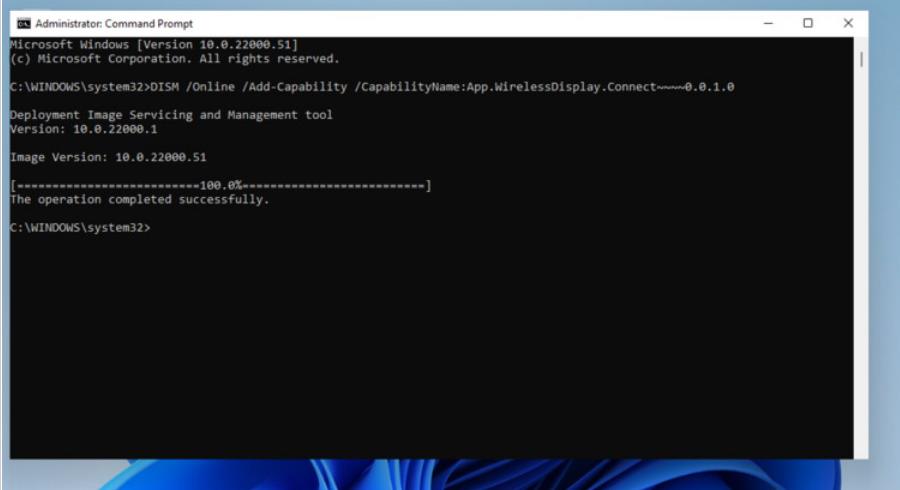
3、當命令提示字元執行安裝時,您可以在「設定應用程式」選單中查看進度。
4、您也可以依照下列步驟使用 PowerShell 執行上述命令。
5、搜尋PowerShell,然後選擇以管理員身分執行。
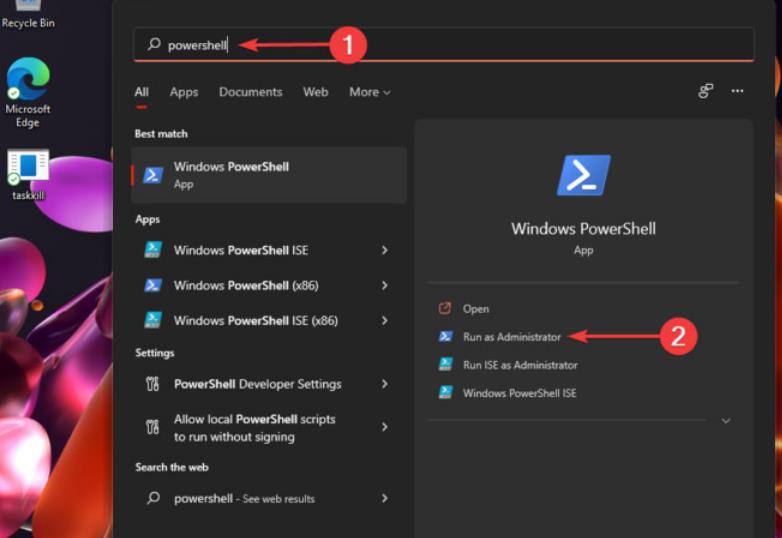
6、在彈出視窗中,鍵入我們在Command Prompt 中也提到的指令。
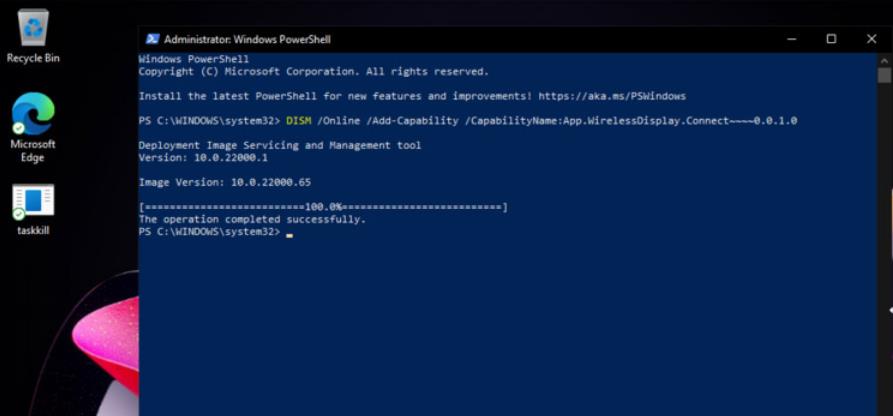
7、因此,如果您的無線顯示器安裝失敗,這些是最有價值的選項。如您所見,它們並不復雜,因此您無需成為專家即可快速完成。
四、關閉計量連接
1、開啟設定。
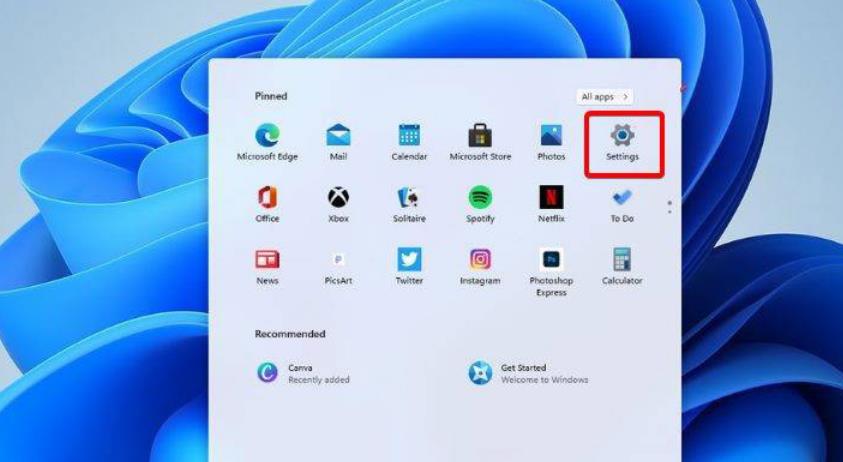
2、前往網路和 Internet,然後選擇屬性。
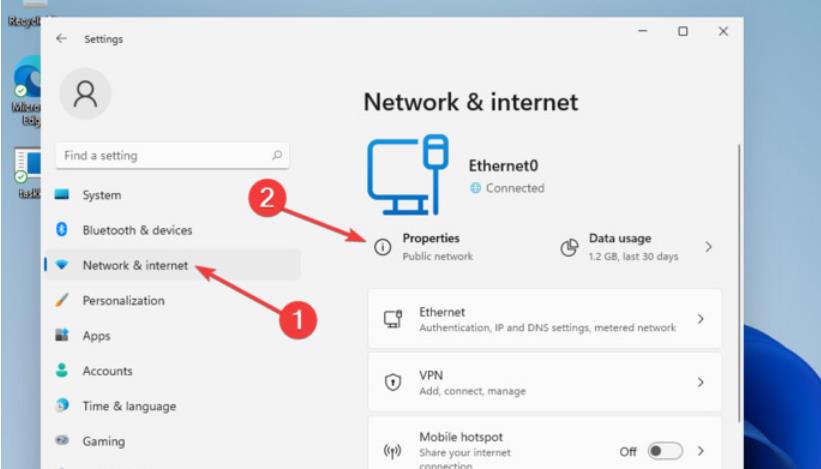
3、向下捲動,然後點擊切換按鈕來設定中號etered連線 到 關。
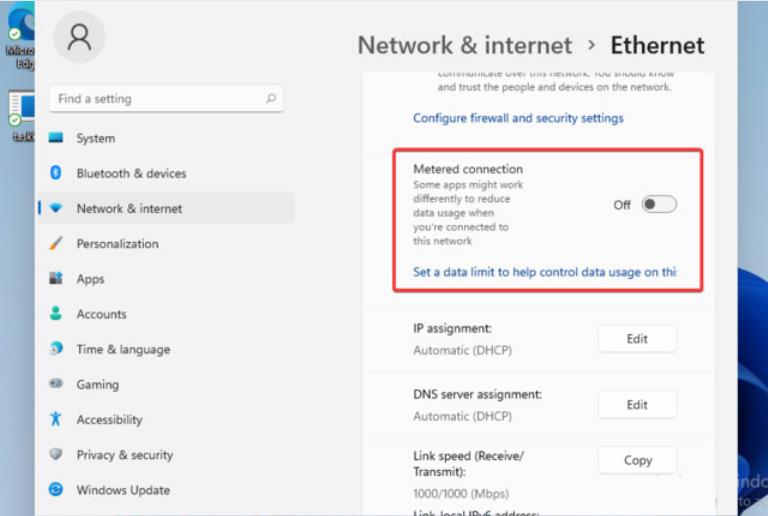
4、再次嘗試安裝無線顯示器。
以上是Win11無線顯示器無法安裝怎麼解決? Win11無線顯示器無法安裝詳解的詳細內容。更多資訊請關注PHP中文網其他相關文章!

