win7怎麼初始化硬碟? win7磁碟格式化操作方法介紹
- 王林轉載
- 2024-02-14 18:57:26821瀏覽
php小編新一為您介紹如何在Win7系統中初始化硬碟以及進行磁碟格式化的操作方法。在使用新硬碟或需要清空硬碟資料時,初始化和格式化是必要的步驟。透過簡單的操作,您可以輕鬆地完成硬碟的初始化和格式化,以滿足個人需求和系統要求。接下來,我們將詳細介紹Win7系統中初始化硬碟和磁碟格式化的操作步驟,幫助您解決相關問題。
win7怎麼初始化硬碟:
1、右鍵計算機,選擇管理。
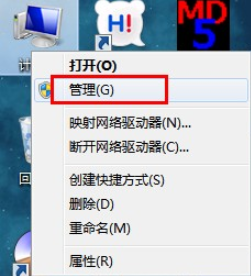
2、從彈出的電腦管理介面中選擇磁碟管理。
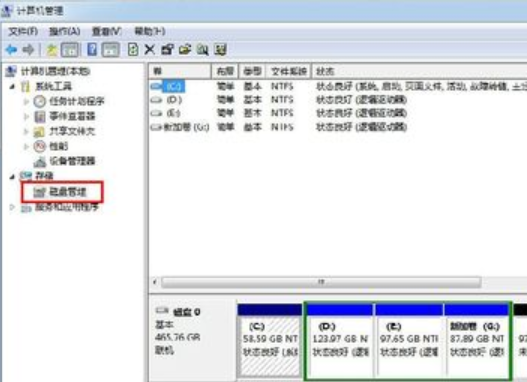
3、右鍵需要格式化的磁碟,從彈出的選單中選擇格式化。

4、彈出格式化參數,依照個人需求設定。設定完成點選確定。
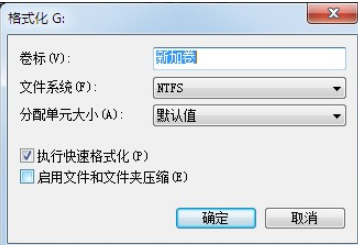
5、彈出格式確認提示,點選確定。
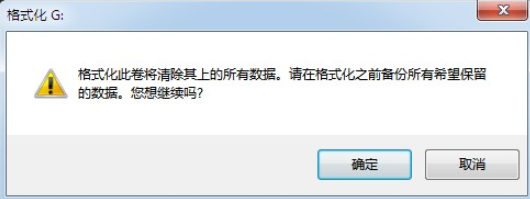
6、此時會在磁碟管理的下方圖示位置顯示該磁碟正在格式化。

7、格式化完成,磁碟狀態顯示為狀況良好。
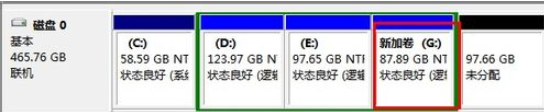
8、開啟G盤看一下,G碟已經空了,表示格式化已經成功了。
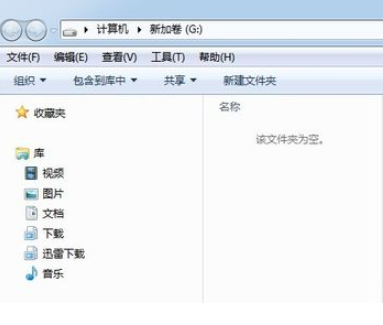
以上是win7怎麼初始化硬碟? win7磁碟格式化操作方法介紹的詳細內容。更多資訊請關注PHP中文網其他相關文章!
陳述:
本文轉載於:xpwin7.com。如有侵權,請聯絡admin@php.cn刪除

