win11怎麼設定主動散熱? win11主動散熱設定教學
- 王林轉載
- 2024-02-14 18:00:111255瀏覽
php小編西瓜為您帶來Win11主動散熱設定教學。隨著Windows 11的發布,許多使用者對於如何最佳化系統散熱效能產生了疑問。在本教學中,我們將為您詳細介紹Win11的主動散熱設定方法,協助您提升系統的散熱效果,確保電腦在高負載運作時保持穩定的溫度,避免過熱損害硬體。無論您是遊戲發燒友還是日常辦公室使用者,這些設定都將對您的電腦效能和使用體驗產生正面的影響。讓我們一起來看看如何設定Win11的主動散熱!
win11主動散熱設定教學
1、先開啟開始選單,點選windows系統中的控制面板。
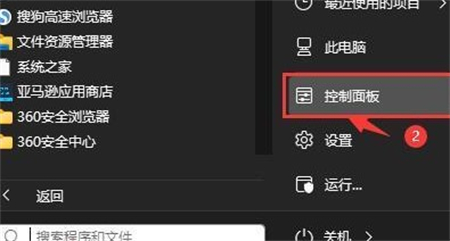
2、然後在開啟的視窗中,點選硬體和聲音。
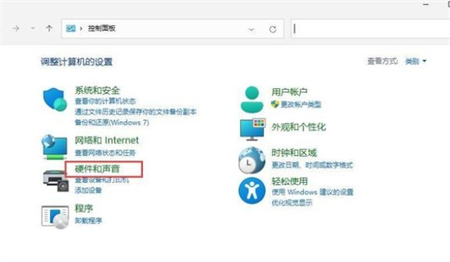
3、進入後,點選電源選項。
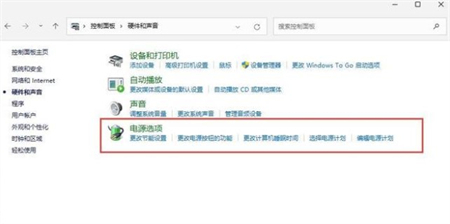
4、然後點選使用計畫後的變更計畫設定。
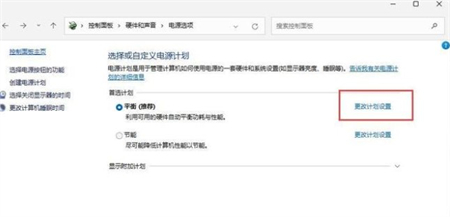
5、進入後,點選變更進階電源設定。
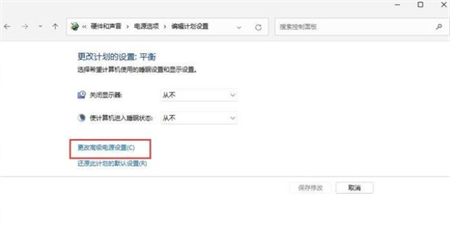
6、彈出對話框,展開處理器電源管理。
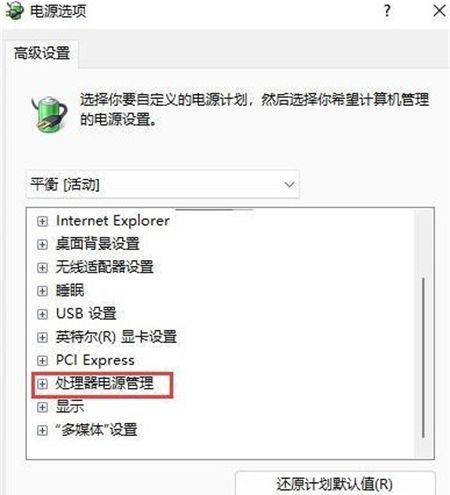
7、系統散熱方式這裡有兩種供選擇,修改散熱方式。點選確定,設定完成。
以上是win11怎麼設定主動散熱? win11主動散熱設定教學的詳細內容。更多資訊請關注PHP中文網其他相關文章!
陳述:
本文轉載於:xpwin7.com。如有侵權,請聯絡admin@php.cn刪除

