php小編新一為您奉上Win11運行VMware虛擬機器崩潰死機的解決方案。隨著Win11的發布,許多用戶在使用VMware虛擬機器時遇到了崩潰和死機的問題。這不僅影響了工作和學習效率,也給使用者帶來了困擾。在本文中,我們將為您介紹一些解決方案,協助您解決Win11執行VMware虛擬機器崩潰死機的問題,讓您的使用體驗更加順暢。
方法一:Hyper-V方案
1、開啟控制台-程式-啟用或關閉Windows功能,可能你的電腦上發現沒有Hyper-V,連vm也無法使用(如果你的打開有的話就如下圖勾上,重啟電腦即可),沒有Hyper-V需要安裝,可以轉到下面1.2步驟安裝。


2、系統上安裝Hyper-V,新建一個記事本,輸入程式碼如下,然後把檔案名稱及後綴修改為Hyper-V.cmd
pushd “%~dp0”
dir /b %SystemRoot%servicingPackages*Hyper-V*.mum >hyper-v.txt
for /f %%i in ('findstr /i 。hyper-v.txt 2^>nul') do dism /online /norestart /add-package:「%SystemRoot%servicingPackages%%i」
#. #del hyper-v.txtDism /online /enable-feature /featurename:Microsoft-Hyper-V-All /LimitAccess /ALL3、右鍵使用管理員方式運行,重啟後電腦即可發現已安裝好。 方法二:停用 Device Guard1、直接到登錄檔找,調出登錄機碼的指令是 regedit。 2、開啟執行,輸入regedit,調出登錄 找到 Device Guard,將預設值改為 0,如圖所示。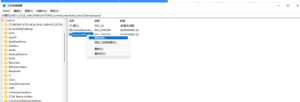




以上是Win11執行VMware虛擬機器崩潰死機解決方案的詳細內容。更多資訊請關注PHP中文網其他相關文章!
 Windows回憶起罷工,Nest說再見:每週綜述Apr 27, 2025 pm 06:11 PM
Windows回憶起罷工,Nest說再見:每週綜述Apr 27, 2025 pm 06:11 PM技術新聞綜述:Windows召回,新的電子閱讀器等等! 本週的技術新聞包含更新,新版本和一些令人驚訝的發展。 讓我們潛入! Windows召回最終部署(經過重大延遲之後) 微軟的爭議
 重複使用或重新利用舊筆記本電腦的10種方法Apr 27, 2025 am 09:30 AM
重複使用或重新利用舊筆記本電腦的10種方法Apr 27, 2025 am 09:30 AM重新利用您的舊筆記本電腦:避免垃圾填埋場的10個巧妙的想法! 我們許多人每隔幾年就會升級筆記本電腦,使功能完美的機器收集灰塵。 而不是丟棄它們,而是考慮這十種創造性的方法來給您舊
 此文件管理器解決我所有的Windows文件資源管理器困擾Apr 27, 2025 am 06:02 AM
此文件管理器解決我所有的Windows文件資源管理器困擾Apr 27, 2025 am 06:02 AM本文探討了作者為何通過Windows File Explorer偏愛免費的第三方文件資源管理器Onecommander。 作者強調了Windows File Explorer的幾個關鍵缺點,包括其對現代功能的緩慢採用(例如DA
 8bitdo' Retro Xbox鼠標今天只有$ 48Apr 27, 2025 am 12:56 AM
8bitdo' Retro Xbox鼠標今天只有$ 48Apr 27, 2025 am 12:56 AM8BitDo Retro R8 遊戲鼠標:超值優惠來襲! 8BitDo Xbox Edition R8 是一款官方授權的半透明綠色無線遊戲鼠標,採用 PAW 3395 傳感器,支持藍牙、2.4G 和有線 USB-C 三種連接模式,並配備可編程按鍵和充電底座。 亞馬遜現正熱賣!這款高性能無線遊戲鼠標目前售價僅為 47.99 美元,享受 20% 的折扣,創歷史新低! 原價 59.99 美元的 R8 鼠標,以其出色的功能和官方授權的 Xbox 設計,絕對物超所值。其亮眼的半透明綠色外殼,與初代 Xbo
 在有爭議的揭示之後Apr 27, 2025 am 12:55 AM
在有爭議的揭示之後Apr 27, 2025 am 12:55 AMCopilot PC獲得增強的召回和Windows搜索功能 Microsoft的Copilot PC正在收到其召回和Windows搜索功能的重大更新。 這些改進利用設備集成TPU的功能(張量
 微軟正在修復Outlook中的怪異錯誤Apr 26, 2025 pm 09:03 PM
微軟正在修復Outlook中的怪異錯誤Apr 26, 2025 pm 09:03 PMOutlook中的CPU使用量高?微軟的修復程序即將到來。 Windows上的許多Outlook用戶都報告了一個令人沮喪的問題:他們的CPU飆升至30-50%,同時簡單地撰寫電子郵件。這會影響性能,電池壽命(尤其是在筆記本電腦上),
 Windows地圖將於今年7月成為'無功能”Apr 26, 2025 am 09:01 AM
Windows地圖將於今年7月成為'無功能”Apr 26, 2025 am 09:01 AM相關##### dropbox和oneDrive之前,我們有Windows公文包 Windows公文包:文件同步的先驅。 帖子1選擇導航應用程序? Bing Maps提供了最接近已終止的Windows地圖的體驗。 Google地圖和
 在Dropbox和OneDrive之前,我們有Windows公文包Apr 26, 2025 am 06:11 AM
在Dropbox和OneDrive之前,我們有Windows公文包Apr 26, 2025 am 06:11 AMWindows 95 引入的“公文包”功能,讓文件同步成為可能。在當時,這項功能在文件同步領域可謂獨樹一幟。然而,隨著OneDrive等雲服務的興起,微軟從Windows 8開始逐步淘汰了“公文包”功能。 你可能會驚訝於文件同步並非新技術,事實上,微軟早在Windows 95就通過名為“公文包”的虛擬文件夾提供了這項功能。 Windows“公文包”簡史 顧名思義,“公文包”功能隨1995年發布的Windows 95一同問世,而Windows 95至今仍被許多人認為是最佳操作系統之一。它擁有用戶友


熱AI工具

Undresser.AI Undress
人工智慧驅動的應用程序,用於創建逼真的裸體照片

AI Clothes Remover
用於從照片中去除衣服的線上人工智慧工具。

Undress AI Tool
免費脫衣圖片

Clothoff.io
AI脫衣器

Video Face Swap
使用我們完全免費的人工智慧換臉工具,輕鬆在任何影片中換臉!

熱門文章

熱工具

禪工作室 13.0.1
強大的PHP整合開發環境

Atom編輯器mac版下載
最受歡迎的的開源編輯器

Dreamweaver CS6
視覺化網頁開發工具

WebStorm Mac版
好用的JavaScript開發工具

DVWA
Damn Vulnerable Web App (DVWA) 是一個PHP/MySQL的Web應用程序,非常容易受到攻擊。它的主要目標是成為安全專業人員在合法環境中測試自己的技能和工具的輔助工具,幫助Web開發人員更好地理解保護網路應用程式的過程,並幫助教師/學生在課堂環境中教授/學習Web應用程式安全性。 DVWA的目標是透過簡單直接的介面練習一些最常見的Web漏洞,難度各不相同。請注意,該軟體中





