Win11印表機共用無法存取沒有權限使用網路資源的解決方法
- 王林轉載
- 2024-02-14 14:30:131995瀏覽
php小編百草為你帶來解決Win11印表機共用無法存取沒有權限使用網路資源的問題的方法。使用Win11系統時,有時會遇到無法存取共用印表機或使用網路資源的困擾。這個問題可能是由於系統設定或權限限制所引起的。別擔心,我們將在本文中分享一些簡單的解決方法,幫助你解決這個問題,並順利使用印表機共享和網路資源。
Win11印表機共用無法存取沒有權限使用網路資源的解決方法
方法一、
1、首先我們進入c盤的“C:\Windows\System32”位置。
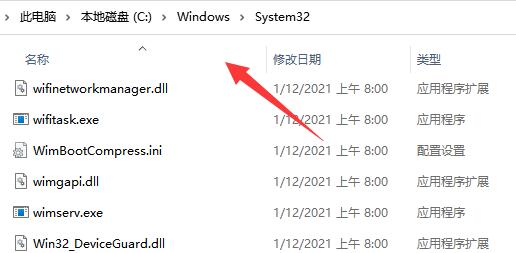
2、在其中找到「win32spl.dll」文件,將它備份到其他位置去。
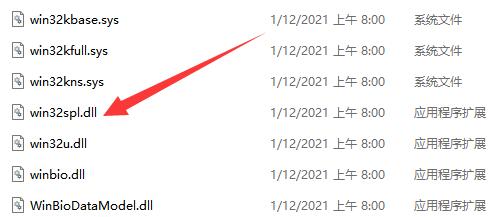
3、接著我們來到連接印表機的那台電腦上,右鍵開始選單,開啟「運行」。
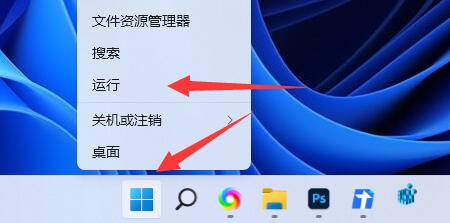
4、在運作中輸入「regedit」並回車開啟註冊表。
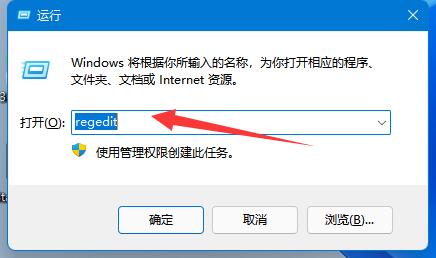
5、開啟後,進入「電腦\HKEY_LOCAL_MACHINE\SYSTEM\CurrentControlSet\Control\Print」位置。
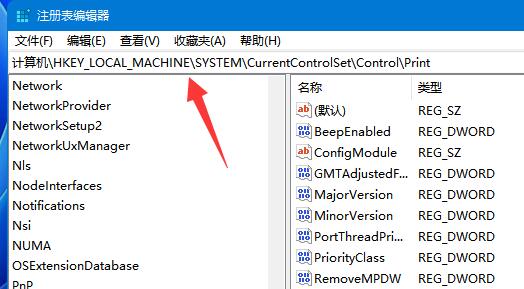
6、進入後,在右邊空白處「新建」一個「DWORD值」。
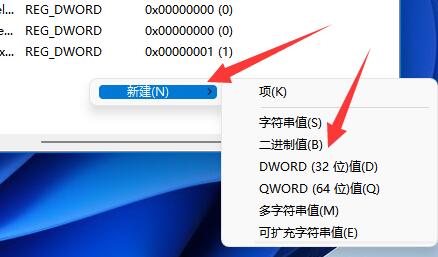
7、隨後將這個值改名為「RpcAuthnLevelPrivacyEnabled」。
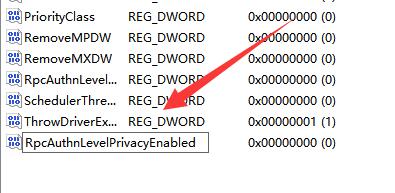
8、再雙擊打開它,將數值改為「0」並確定儲存。
9、修改完成後,只要重新啟動電腦就可以解決共用印表機無法連線問題了。
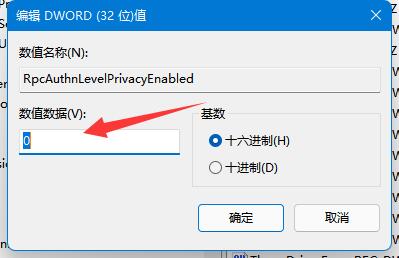
方法二、
1、右鍵點選下方任務列中的開始,選擇選項中的「運行」開啟。
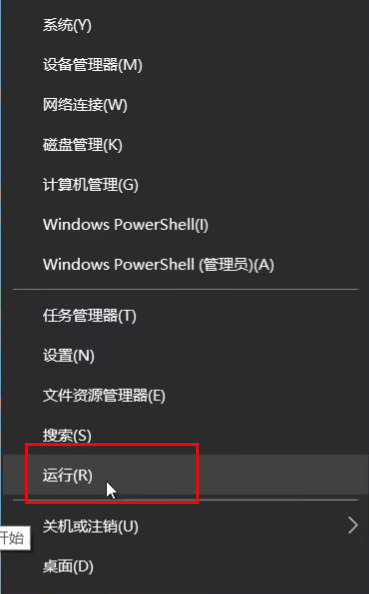
2、輸入「gpedit.msc」回車打開。
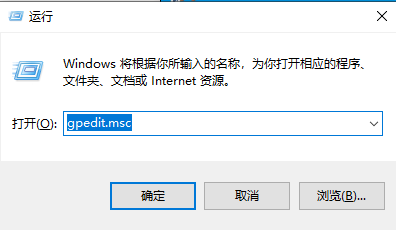
3、進入群組原則編輯器,依序點選左側中的“電腦設定-Windows設定-安全設定-本機原則-安全選項”,找到右側的「帳戶:來賓帳戶狀態」雙擊開啟。
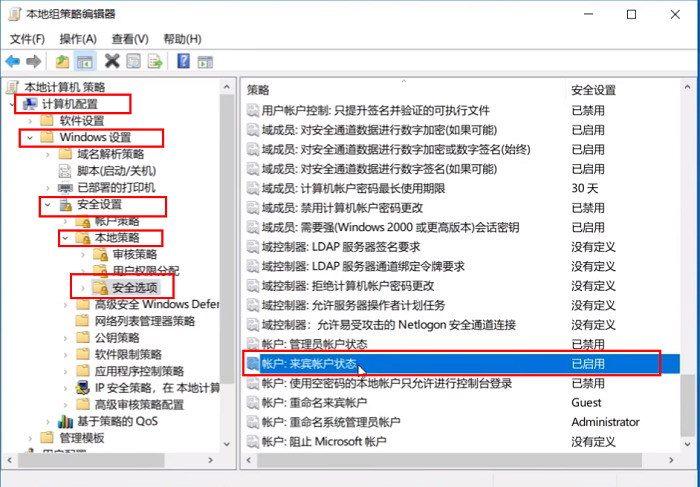
4、將其狀態設為「已啟用」。
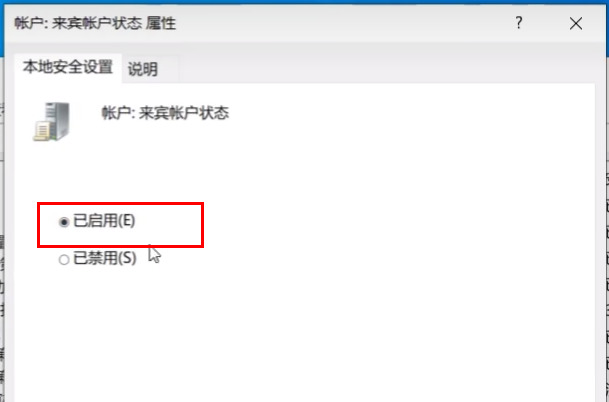
5、接著雙擊開啟右側中的“帳號:使用空密碼的本機帳號只允許進行控制台登入”,將其設定為“已停用”,點選確定儲存。
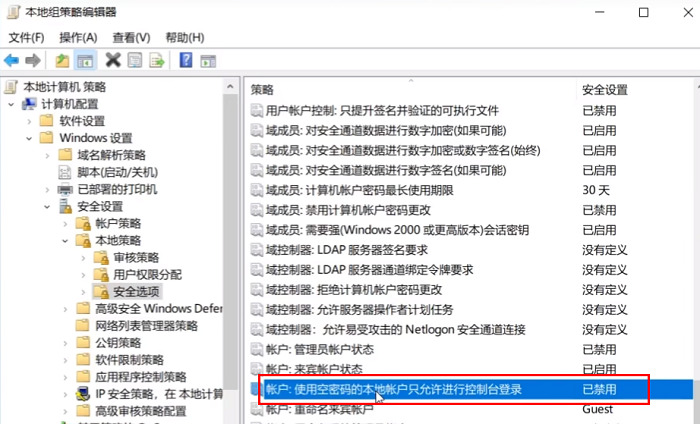
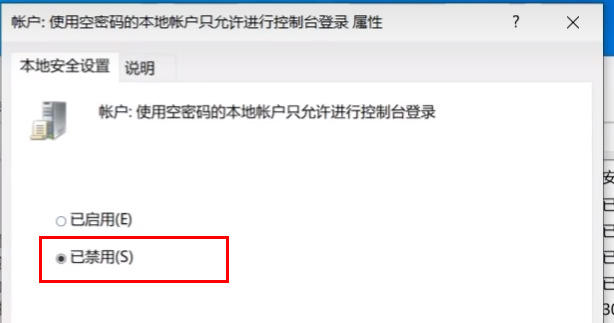
方法三、
1、我們開啟「控制面板」。

2、再點選「查看網路狀態和任務」。
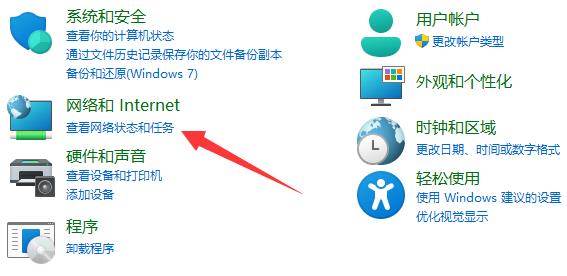
3、然後點開左邊「更改進階共享設定」。
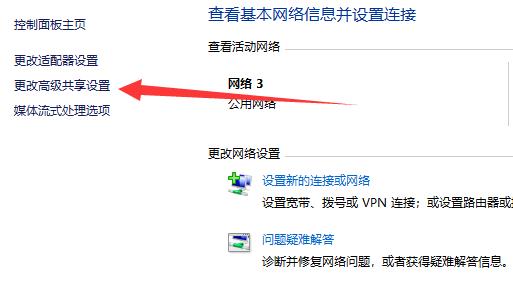
4、隨後將「網路發現」和「印表機共用」都啟用並儲存修改。
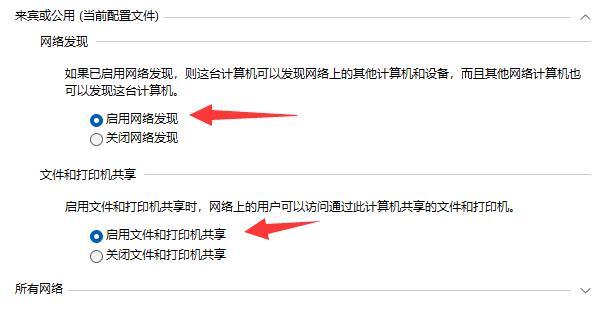
以上是Win11印表機共用無法存取沒有權限使用網路資源的解決方法的詳細內容。更多資訊請關注PHP中文網其他相關文章!

