Win11重置後打不開edge怎麼辦? Win11重置後打不開edge問題解析
- PHPz轉載
- 2024-02-14 12:54:281151瀏覽
php小編魚仔為您解答Win11重置後打不開edge問題。一旦你在Windows 11上重設了系統,可能會遇到無法開啟Edge瀏覽器的問題。這可能是由於系統重置後引起的一些錯誤或配置問題所致。不用擔心,我們將為您提供一些解決方案和步驟,以幫助您解決這個問題。請繼續閱讀以下內容,以了解如何解決Win11重置後無法開啟Edge的問題。
Win11重置後打不開edge問題解析
方法一:
#1、先按下快捷鍵「win r」進入windows設定介面。
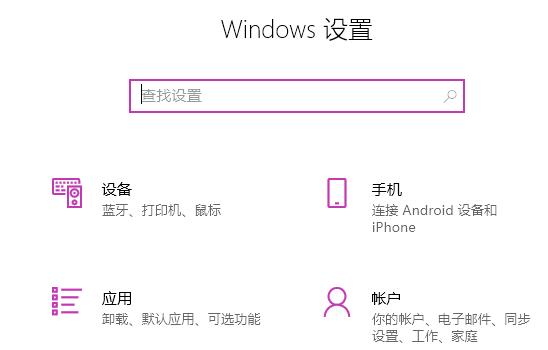
2、然後在搜尋框中輸入「使用者帳戶控制」。
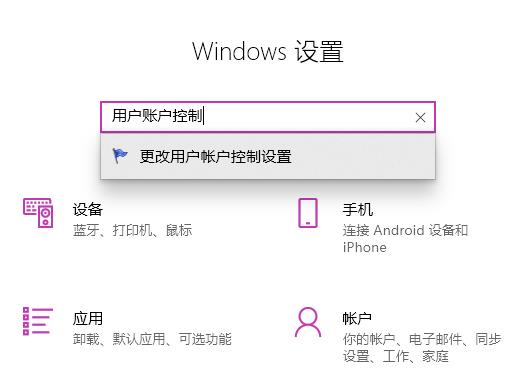
3、點擊進入之後,將下方的滑桿劃動至上半部。
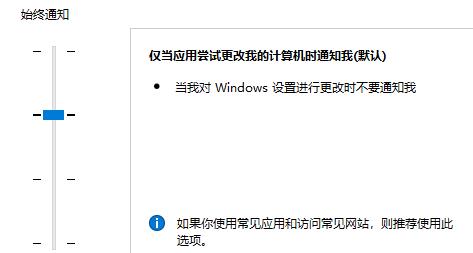
4、然後點擊“確定”,並重啟計算機,打開edge瀏覽器,點擊右上方三個點進入“設定”。
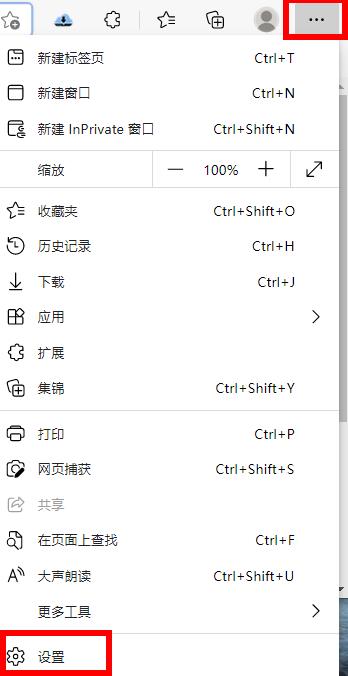
5、最後選擇要清除的數據,點擊“清除”,再回到設定介面,
點擊“查看進階設定”,找到並選擇「不阻止cookie」即可。

方法二:
1、先在應用程式設定頁面,點選應用。

2、其次點選【應用程式與功能】按鈕。
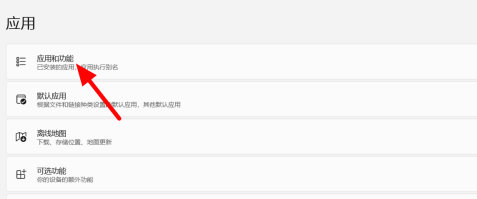
3、然後在應用程式清單中找到軟體,點選右邊的設定。
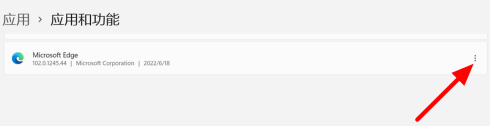
4、再出現的選項中點選【修改】。
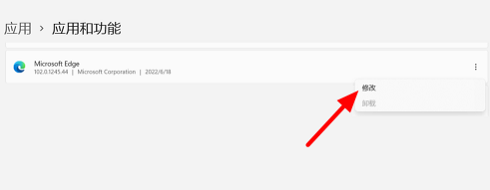
#5、最後點選【修復】即可正常使用。
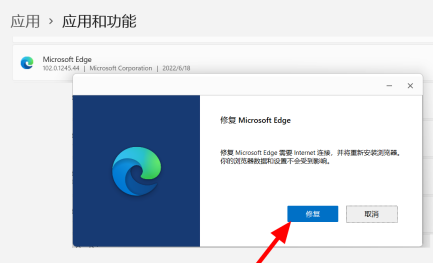
以上是Win11重置後打不開edge怎麼辦? Win11重置後打不開edge問題解析的詳細內容。更多資訊請關注PHP中文網其他相關文章!
陳述:
本文轉載於:xpwin7.com。如有侵權,請聯絡admin@php.cn刪除

