php小編西瓜為您解決了一個令人頭痛的問題,那就是在使用Windows 11作業系統時,共享資料夾在重新啟動後失效的情況。這個問題可能會給用戶帶來很多不便,但不用擔心,我們有解決方案!在本文中,我們將向您介紹一些簡單有效的方法,幫助您解決Win11共享資料夾重新啟動後失效的問題。讓我們一起來看看吧!
win11共享資料夾重新啟動後失效問題解析
修復方法1:開啟Windows 功能
此第一個修復程式將確保開啟適當的Windows 功能。操作方法如下:
1、按開始,鍵入 Windows 功能,然後選擇「開啟或關閉 Windows 功能」。

2、然後向下捲動到 SMB 1.0/CIFS 檔案共用支援 並按一下「 」號碼將其展開。

3、然後檢查 SMB 1.0/CIFS Client。

4、點選 確定。

5、現在檢查您是否能夠從上面列出的方法之一存取該資料夾。
修復方法 2:更改所有人的權限
您可能無法存取該資料夾,因為您沒有這樣做的權限。這可能是因為共享設定不正確。要修正此問題,您需要聯絡負責共用資料夾的人員並要求他們執行以下操作:
1、右鍵單擊要共用的資料夾,然後選擇 「屬性」。

2、然後按一下 「共用」 標籤。

3、點選 進階共享。

4、確保勾選 共用此資料夾旁的核取方塊。然後點選 權限。

5、選擇 Everyone,修改權限,然後點選 OK。

6、再按一下 「確定」 。

7、檢查您是否能夠存取共用資料夾。
修復方法 3:啟用網路發現
網路發現總是有可能被關閉。若要解決此問題,請依照下列步驟操作:
1、按Win I開啟設定。然後點選 網路和網際網路。

2、點選 進階網路設定。

3、點選 進階共享設定。

4、確保「專用網路」下的網路發現和檔案和印表機共用已開啟。

5、然後按一下公用網路 將其展開。

6、然後開啟 網路發現 和 檔案和印表機共用。
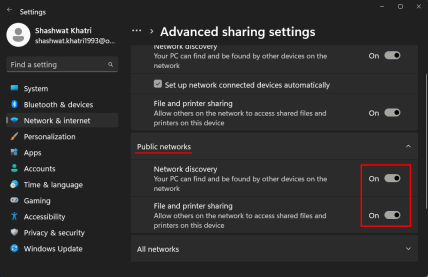
#7、確認問題是否已解決。
修復方法 4:啟動服務
透過網路存取共用資料夾需要先啟用一些服務。操作方法如下:
1、按開始,鍵入 服務,然後按 Enter。

2、找到Function Discovery Provider Host並雙擊它。

3、點選「啟動類型」旁的下拉式選單。

4、將其設定為 自動。
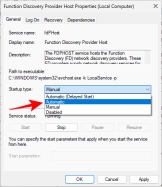
5、然後,在「服務狀態」下,按一下 開始。

6、然後按一下 「確定」。

7、然後對這三個服務做同樣的事情 ——Function Discovery Resource Publication、 SSDP Discovery、 UPnP Device Host。
8、完成後,重新啟動電腦並檢查您現在是否能夠存取共用資料夾。
以上是win11共享資料夾重啟後失效怎麼辦?的詳細內容。更多資訊請關注PHP中文網其他相關文章!
 如何更改文件資源管理器中的默認視圖(Windows 11)May 09, 2025 pm 02:02 PM
如何更改文件資源管理器中的默認視圖(Windows 11)May 09, 2025 pm 02:02 PM自定義Windows 11文件資源管理器:設置和保存首選視圖的指南 厭倦了File Explorer的默認視圖? 本指南向您展示瞭如何在Windows 11中輕鬆更改並永久保存首選文件夾視圖
 Fedora 42加入Windows子系統的LinuxMay 09, 2025 am 03:01 AM
Fedora 42加入Windows子系統的LinuxMay 09, 2025 am 03:01 AM推動Linux的邊界:探索異常應用程序。 純粹是為了娛樂。 帖子7從技術上講,您可以為任何兼容的Linux發行版創建WSL圖像。 但是,官方支持的圖像提供了明顯更順暢的E
 當您無法單擊標題欄時,如何移動窗口May 09, 2025 am 01:03 AM
當您無法單擊標題欄時,如何移動窗口May 09, 2025 am 01:03 AM當應用程序出乎意料地擴展到屏幕邊緣時,訪問其標題條就變得不可能。這在雙重監視器中尤其常見,但也可以在單個顯示器上發生。 本指南提供了重新控制的解決方案
 這個限量版的'骨架”硬盤向您展示了它的寫入字節May 08, 2025 pm 09:04 PM
這個限量版的'骨架”硬盤向您展示了它的寫入字節May 08, 2025 pm 09:04 PMHD-SKL是一種限量版硬盤,是布法羅(Buffalo)1998年的骨架硬盤的現代化。 原始的4.3GB驅動器帶有透明的丙烯酸外殼,以500個單元的有限運行生產。 布法羅(Buffalo)引用了1978年的Melco 3533轉盤
 新的Surface Pro不感覺到ProMay 08, 2025 am 06:01 AM
新的Surface Pro不感覺到ProMay 08, 2025 am 06:01 AM新的Surface Pro:退後一步? Microsoft的最新Surface Pro通過兩個USB-C端口提供了連接性,支持充電,USB 3.2數據傳輸和DisplayPort 1.4A(最多可在60Hz處進行兩個4K顯示器)。 但是,該設備沒有電源廣告
 Microsoft用新的表面筆記本電腦挑戰MacBook AirMay 08, 2025 am 03:02 AM
Microsoft用新的表面筆記本電腦挑戰MacBook AirMay 08, 2025 am 03:02 AM微軟的最新表面筆記本電腦旨在與MacBook Air競爭,但有一些值得注意的折衷方案。 沒有表面連接端口與以前的型號有很大的不同,這反映了Thunderbolt和USB的越來越多
 解決eclipse中svn插件總是提示輸入密碼的問題May 07, 2025 pm 05:03 PM
解決eclipse中svn插件總是提示輸入密碼的問題May 07, 2025 pm 05:03 PM一、背景最近在eclipse中使用svn插件進行遠程倉庫代碼管理時,老是出現提示讓輸入密碼,特別煩人,經過努力,終於解決該問題,拿來和大家分享~二、svn插件密碼機制以及出現問題的原因分析當我們第一次使用svn插件並輸入密碼時,會生成一個保存密碼的文件,然後每次svn插件默認去讀取用戶名和密碼信息。啟動eclipse時,會自動將配置信息讀取到程序緩存中。 svn的密碼修改以後,無法再次登錄,也沒有提示重新輸入密碼。這時,我們可以通過刪除相關配置文件的方式讓svn插件提示我們重新輸入密碼。但是,ec
 win8系統還原怎麼操作 win8系統還原詳細步驟May 07, 2025 pm 05:00 PM
win8系統還原怎麼操作 win8系統還原詳細步驟May 07, 2025 pm 05:00 PM在Windows8中啟動系統還原的步驟是:1.按下Windows鍵 X,打開快捷菜單;2.選擇“控制面板”,進入“系統和安全”,點擊“系統”;3.選擇“系統保護”,點擊“系統還原”;4.輸入管理員密碼並選擇還原點。選擇合適的還原點時,建議選擇問題出現之前的還原點,或記得系統運行良好的特定日期。系統還原過程中,如遇到“無法完成系統還原”,可嘗試其他還原點或使用“sfc/scannow”命令修復系統文件。還原後,需檢查系統運行情況,重新安裝或配置軟件,並重新備份數據,定期創建新還原點。


熱AI工具

Undresser.AI Undress
人工智慧驅動的應用程序,用於創建逼真的裸體照片

AI Clothes Remover
用於從照片中去除衣服的線上人工智慧工具。

Undress AI Tool
免費脫衣圖片

Clothoff.io
AI脫衣器

Video Face Swap
使用我們完全免費的人工智慧換臉工具,輕鬆在任何影片中換臉!

熱門文章

熱工具

禪工作室 13.0.1
強大的PHP整合開發環境

DVWA
Damn Vulnerable Web App (DVWA) 是一個PHP/MySQL的Web應用程序,非常容易受到攻擊。它的主要目標是成為安全專業人員在合法環境中測試自己的技能和工具的輔助工具,幫助Web開發人員更好地理解保護網路應用程式的過程,並幫助教師/學生在課堂環境中教授/學習Web應用程式安全性。 DVWA的目標是透過簡單直接的介面練習一些最常見的Web漏洞,難度各不相同。請注意,該軟體中

VSCode Windows 64位元 下載
微軟推出的免費、功能強大的一款IDE編輯器

SAP NetWeaver Server Adapter for Eclipse
將Eclipse與SAP NetWeaver應用伺服器整合。

PhpStorm Mac 版本
最新(2018.2.1 )專業的PHP整合開發工具





