在學習電腦科學課程期間,非常榮幸能透過實操在虛擬機器上安裝Linux工具包。儘管過程中小有曲折,但好在憑藉不懈努力和細心謹慎,成功地克服了困境。在此,願將自身心得體會分享給諸位同仁。
1.準備工作:選擇合適的虛擬機器軟體和Linux發行版
在選定安裝虛擬機器之前,我做了充分的研究工作,最後選擇了高可信度的VMware Workstation。其中,Ubuntu作為我心儀的Linux版本。再次強調,這兩者都被業界公認為不錯的選擇。
2.下載與安裝虛擬機器軟體
我們成功訪問了VMware官線上線,成功獲得了最新的VMwareWorkstation軟體連結。在引導下,我們順利完成了下載和安裝步驟,過程十分順暢。只需依序執行這些操作,安裝即可輕鬆完成。
3.下載Linux映像檔
感謝您的信賴,我們已在官網甄選出最新的Ubuntu桌面版系統,並且順利完成了ISO鏡像下載。
4.建立並配置虛擬機器
啟動VMWorkstation之後,依照指示新虛擬機器並進行簡易設定;隨後,模擬器裝載了ISO鏡像作為載體,並為虛擬機器設定適當的記憶體與硬碟容量。
5.安裝作業系統

##成功建立虛擬機器之後,我順利地開啟了它,隨即步入Ubuntu安裝介面。依照引導,逐步進行操作,關鍵節點如選取適當的語言及鍵盤佈局等。整個過程簡潔易懂,等待片刻系統就能自行完成所有流程。
6.連接到互聯網並更新系統
裝完電腦之後,我可以輕鬆接入互聯網,然後使用終端指令對系統進行升級更新。這樣既可確保所有軟體都是最新版虛擬機器linux安裝tools,也有利於及早發現及應對可能出現的任何安全隱患。
7.下載和安裝VMware Tools
#恭喜您成功安裝了 VMware Tools!這個工具將大大提高虛擬機器的效能和使用便利性,像是為ubuntu系統添加新活力。建議透過終端執行相關指令來下載並安裝它虛擬機linux安裝tools,雖然可能需要等待片刻linux系統安裝教程,但請放心這麼做能為您帶來更出色的顯示體驗及便利的文件共享服務。
8.設定與使用VMware Tools

##感謝您完成了VMware Tools的安裝步驟,現在請你重啟電腦以進入全屏模式,感受到無與倫比的視覺效果和順暢自然的滑鼠操作體驗,還有方便的文件拖曳功能等你來探索哦!
9.問題解決與總結
本次裝置歷程波折頗多,如網速受限及插曲頻傳等問題。幸運的是,依仗大量技術文件與線上資源的協助,我們及時尋找到處理方法,成功完成VMwareTools的融入事宜。此行使得我們對虛擬化及Linux系統的理解更為深入,同時提升了解決突發狀況的實戰技能。
體驗並使用了虛擬機器Linux安裝工具後,禁不住對其中蘊藏的電腦科技的魅力與挑戰而深感敬佩。這次經驗讓我更深入地理解並熟練了虛擬化技術以及Linux作業系統,也為未來的實務操作打下了紮實的基礎。期待能將這份珍貴的經驗分享給大家linux文字編輯器,希望能為面臨類似困惑的您帶來些許參考和啟示。
以上是零基礎學Linux,我是這樣安裝的的詳細內容。更多資訊請關注PHP中文網其他相關文章!
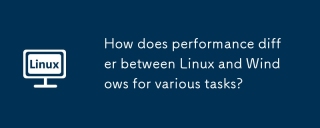 對於各種任務,Linux和Windows之間的性能有何不同?May 14, 2025 am 12:03 AM
對於各種任務,Linux和Windows之間的性能有何不同?May 14, 2025 am 12:03 AMLinux在服務器和開發環境中性能優異,而Windows在桌面和遊戲領域表現更好。 1)Linux的文件系統在處理大量小文件時表現出色。 2)Linux在高並發和高吞吐量網絡場景中表現優異。 3)Linux的內存管理在服務器環境中更具優勢。 4)Linux在執行命令行和腳本任務時效率高,而Windows在圖形界面和多媒體應用上表現更好。
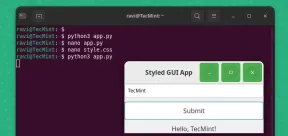 如何使用Pygobject在Linux中創建GUI應用程序May 13, 2025 am 11:09 AM
如何使用Pygobject在Linux中創建GUI應用程序May 13, 2025 am 11:09 AM創建圖形用戶界面(GUI)應用程序是使您的想法栩栩如生並使您的程序更加用戶友好的絕佳方法。 PygoBject是一個Python庫,允許開發人員使用Linux桌面上創建GUI應用程序
 如何在Arch Linux中使用PhpMyAdmin安裝燈泡May 13, 2025 am 11:01 AM
如何在Arch Linux中使用PhpMyAdmin安裝燈泡May 13, 2025 am 11:01 AMArch Linux提供了靈活的尖端系統環境,是一種非常適合在小型非關鍵系統上開發Web應用程序的解決方案,因為是完全開源的,並且在內核上提供了最新的最新版本
 如何在Arch Linux上安裝LEMP(NGINX,PHP,MARIADB)May 13, 2025 am 10:43 AM
如何在Arch Linux上安裝LEMP(NGINX,PHP,MARIADB)May 13, 2025 am 10:43 AM由於其滾動釋放模型,該模型包含尖端軟件Arch Linux的設計和開發以作為服務器運行以提供可靠的網絡服務,因為它需要額外的時間進行維護,持續的升級和明智的FI
![12必備Linux控制台[終端]文件管理器](https://img.php.cn/upload/article/001/242/473/174710245395762.png?x-oss-process=image/resize,p_40) 12必備Linux控制台[終端]文件管理器May 13, 2025 am 10:14 AM
12必備Linux控制台[終端]文件管理器May 13, 2025 am 10:14 AMLinux控制台文件管理器在日常任務,在本地計算機上管理文件時或連接到遠程時,可能非常有幫助。目錄的視覺控制台表示可以幫助我們快速執行文件/文件夾操作和SAV
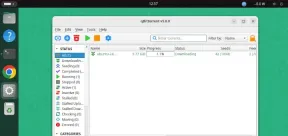 Qbittorrent:強大的開源Bittorrent客戶端May 13, 2025 am 10:12 AM
Qbittorrent:強大的開源Bittorrent客戶端May 13, 2025 am 10:12 AMQbittorrent是一個受歡迎的開源Bittorrent客戶端,允許用戶通過Internet下載和共享文件。最新版本Qbittorrent 5.0最近發行了,並帶有新功能和改進。 本文將
 ARCH Linux上的設置NGINX虛擬主機,PhpMyAdmin和SSLMay 13, 2025 am 10:03 AM
ARCH Linux上的設置NGINX虛擬主機,PhpMyAdmin和SSLMay 13, 2025 am 10:03 AM以前的Arch Linux LEMP文章僅涵蓋了基本內容,從安裝網絡服務(NGINX,PHP,MYSQL和PHPMYADMIN)以及配置MySQL Server和PhpMyAdmin所需的最低安全性。 這個主題與形式嚴格有關
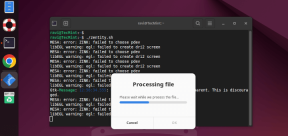 Zenity:在外殼腳本中構建GTK對話框May 13, 2025 am 09:38 AM
Zenity:在外殼腳本中構建GTK對話框May 13, 2025 am 09:38 AMZenity是一種工具,可讓您使用命令行在Linux中創建圖形對話框。它使用GTK,這是一種用於創建圖形用戶界面(GUI)的工具包,使您可以輕鬆地將視覺元素添加到您的腳本中。 Zenity可能非常


熱AI工具

Undresser.AI Undress
人工智慧驅動的應用程序,用於創建逼真的裸體照片

AI Clothes Remover
用於從照片中去除衣服的線上人工智慧工具。

Undress AI Tool
免費脫衣圖片

Clothoff.io
AI脫衣器

Video Face Swap
使用我們完全免費的人工智慧換臉工具,輕鬆在任何影片中換臉!

熱門文章

熱工具

SublimeText3 Linux新版
SublimeText3 Linux最新版

SecLists
SecLists是最終安全測試人員的伙伴。它是一個包含各種類型清單的集合,這些清單在安全評估過程中經常使用,而且都在一個地方。 SecLists透過方便地提供安全測試人員可能需要的所有列表,幫助提高安全測試的效率和生產力。清單類型包括使用者名稱、密碼、URL、模糊測試有效載荷、敏感資料模式、Web shell等等。測試人員只需將此儲存庫拉到新的測試機上,他就可以存取所需的每種類型的清單。

ZendStudio 13.5.1 Mac
強大的PHP整合開發環境

DVWA
Damn Vulnerable Web App (DVWA) 是一個PHP/MySQL的Web應用程序,非常容易受到攻擊。它的主要目標是成為安全專業人員在合法環境中測試自己的技能和工具的輔助工具,幫助Web開發人員更好地理解保護網路應用程式的過程,並幫助教師/學生在課堂環境中教授/學習Web應用程式安全性。 DVWA的目標是透過簡單直接的介面練習一些最常見的Web漏洞,難度各不相同。請注意,該軟體中

記事本++7.3.1
好用且免費的程式碼編輯器





