win10怎麼鎖定螢幕不斷網
- 王林轉載
- 2024-02-13 23:42:181381瀏覽
php小編新一為大家解答一個常見問題:「win10怎麼鎖定螢幕不斷網」。在使用Windows 10作業系統時,我們可能會遇到鎖定畫面後無法保持網路連線的情況。這對於需要持續下載或在線工作的用戶來說可能會產生困擾。不過,幸運的是,Win10提供了一些簡單的設定方法,可以讓我們在鎖定螢幕狀態下保持網路連接,確保工作和下載的順利進行。下面,我們一起來看看具體的解決方法。
電腦是我們日常工作和生活中不可或缺的工具,其中存有許多重要數據。若因急事而忘記關機或鎖屏,導致資料洩露,會讓人感到非常沮喪。

但是,其實這種情況,我們是可以很容易就解決的,比如說使用win10系統的動態鎖定功能!
許多人對於win10系統的一個功能並不太了解,即動態鎖定設定。一旦我們離開電腦藍牙覆蓋範圍,電腦系統會自動上鎖。
啊,媽媽再也不用擔心我來不及鎖電腦了!
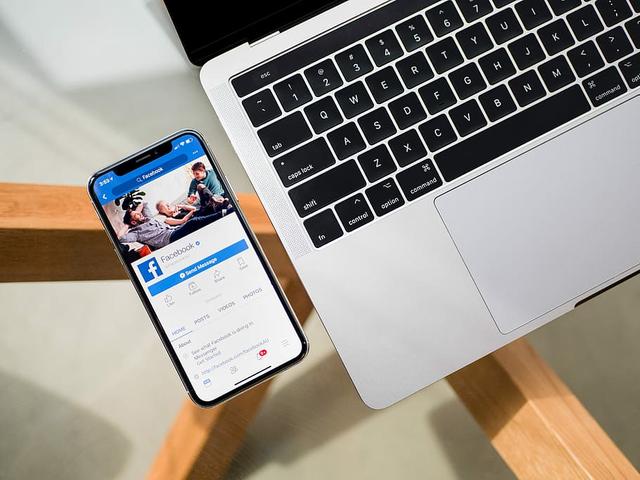
#下面,大白菜將分享如何設定Win10動態鎖定。這樣,當你有急事時,你不必擔心電腦的安全問題。電腦將輕鬆自我保護,確保安全成功!
第一步:電腦需要設定開機密碼!
當然,一般情況下,大家都是會設定開機密碼的,要不然鎖定螢幕的意義何在,這不是鬧著玩麼~
1、同時按住「win i」開啟設定頁面,點選「帳號」
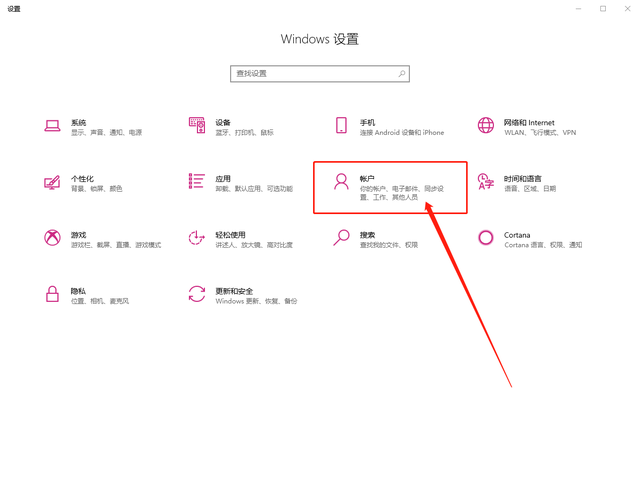
2、在設定頁面中,點選切換至“登入選項”,先點選“密碼”,再點選“新增”
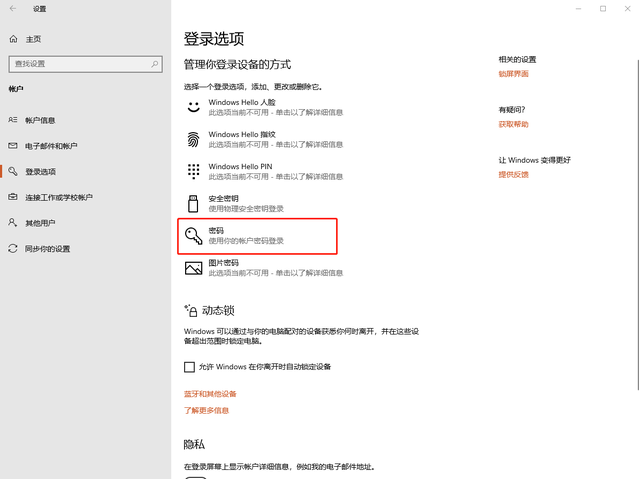
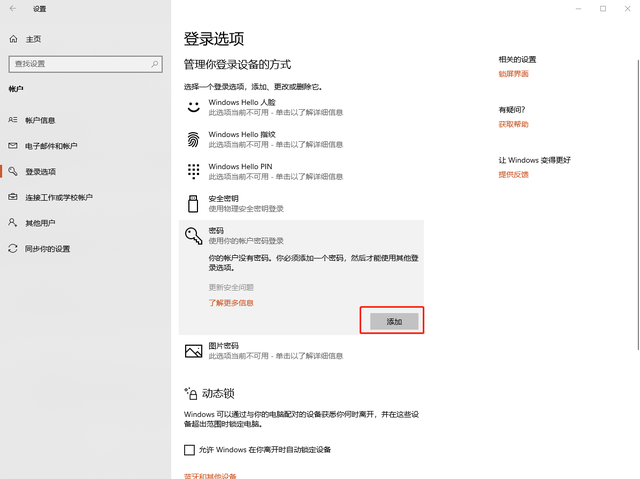
3、隨後,會出現紅色的新增介面,填入密碼以及提示後,點選「下一步」,接著確認點擊「完成」即可
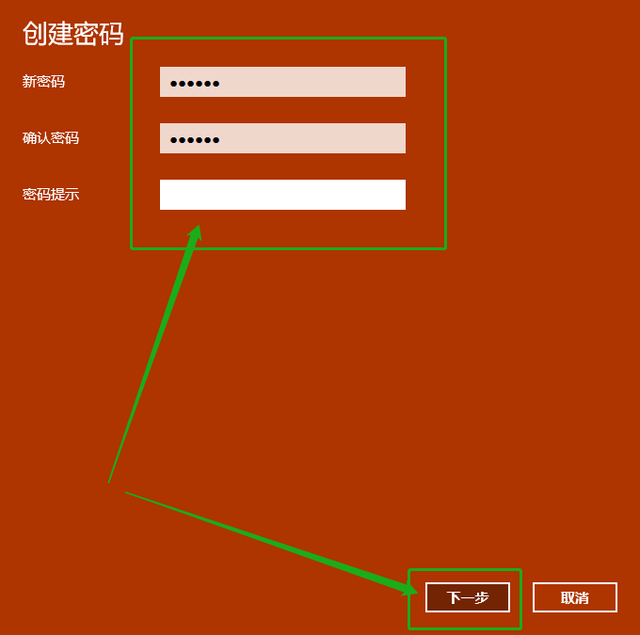
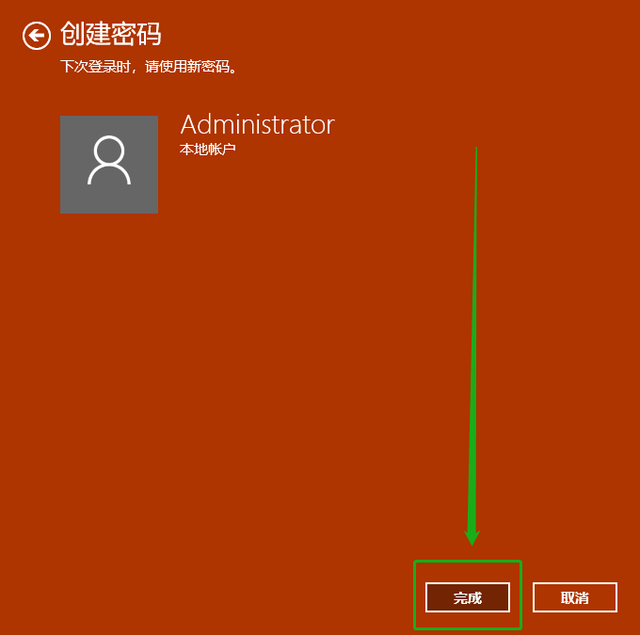
4、若需要修改密碼,直接點選「更改」進行操作即可
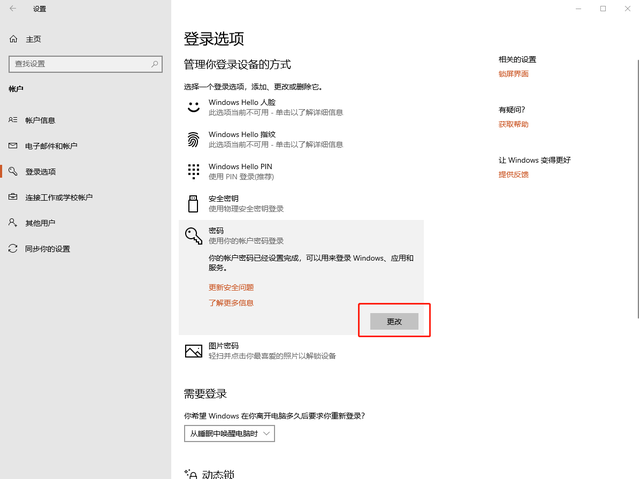
雖然說一般情況下,我們可以透過「win L」快速鍵,讓電腦進入鎖定畫面狀態,需要輸入開機密碼才能進入系統,確保電腦安全。
但是,如果事情真的非常急,而你恰好又不記得鎖屏,那麼win10系統動態鎖,在這時候就可以幫上大忙了!

要注意的是win10動態鎖,需要透過裝置藍牙連接實現,比如說你的手機或智慧表,和電腦進行藍牙配對並設定後,只要你和裝置離電腦遠一點,離開藍牙覆蓋範圍,那麼你的電腦就會自動為你鎖定螢幕!
1、同時按住「win i」開啟設定頁面,點選「帳號」
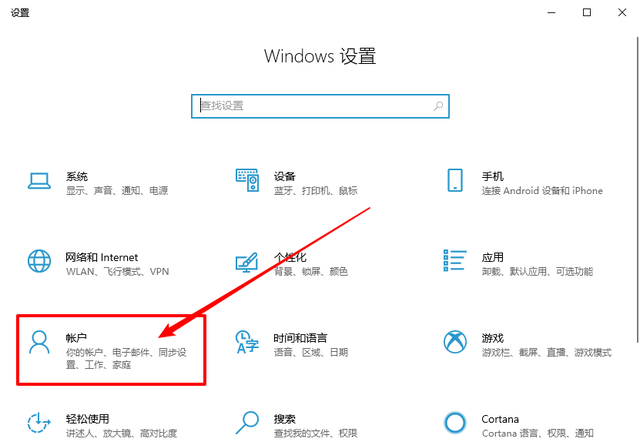
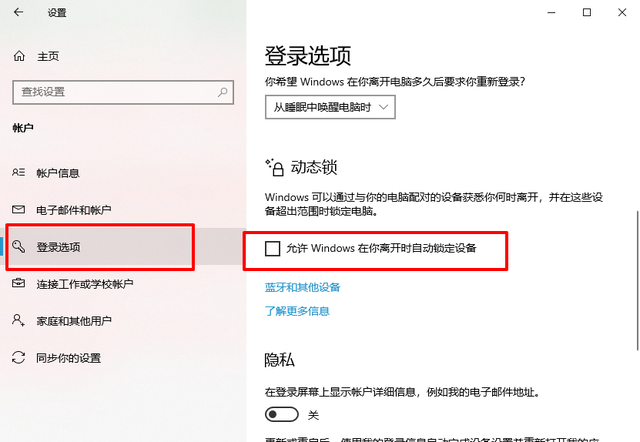
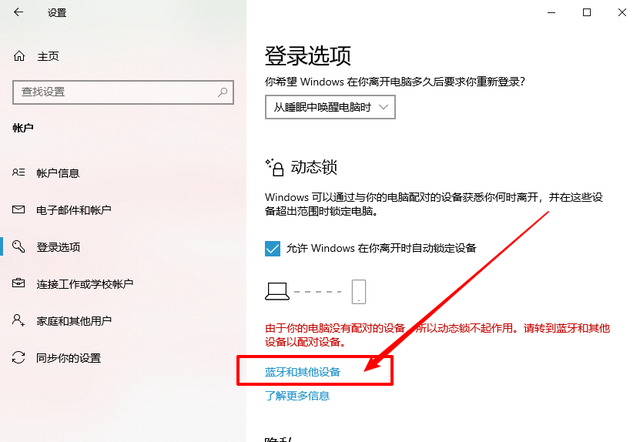 ##2、點擊左側“登入選項”,在右側勾選“允許Windows在你離開時自動鎖定裝置”
##2、點擊左側“登入選項”,在右側勾選“允許Windows在你離開時自動鎖定裝置”
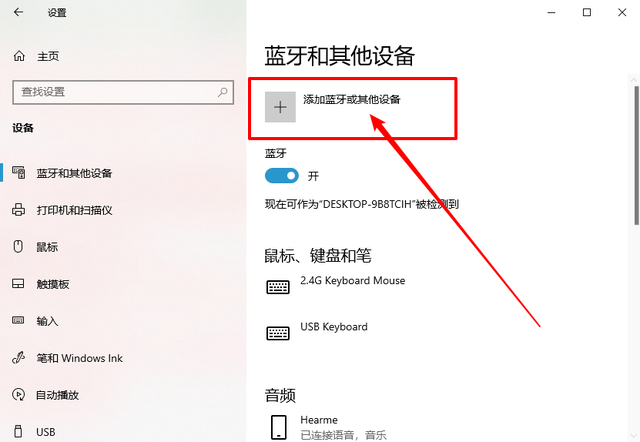 3、隨後,點選「藍牙與其他裝置」
3、隨後,點選「藍牙與其他裝置」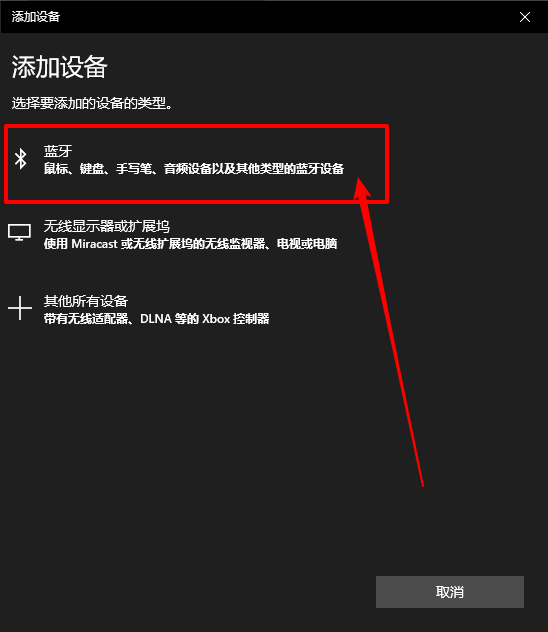
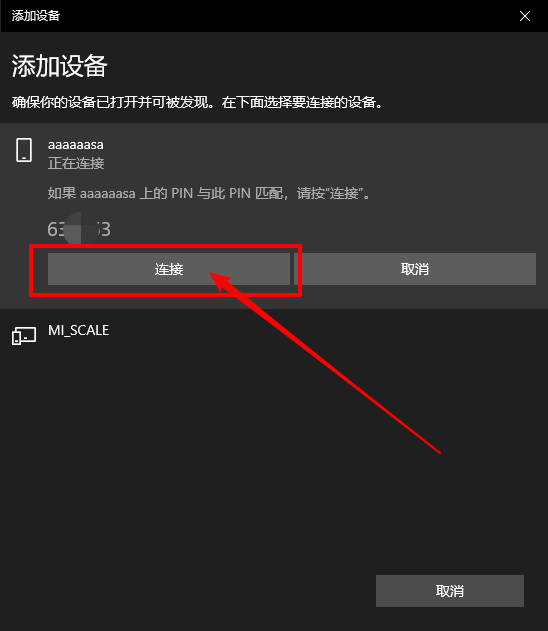
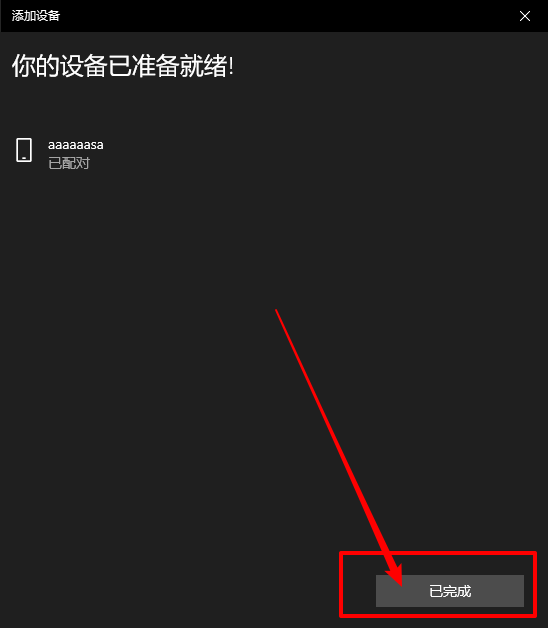
6、最後,回到動態鎖定設定頁面,我們可以看見藍牙裝置配對完畢,動態鎖定已經成功開啟!
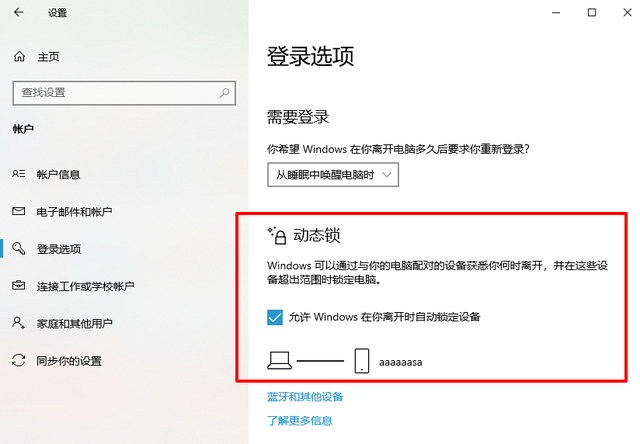
怎麼樣,你學會使用win10動態鎖定了嗎~~~
以上是win10怎麼鎖定螢幕不斷網的詳細內容。更多資訊請關注PHP中文網其他相關文章!

