Win11滑鼠箭頭顏色如何改變? win11滑鼠箭頭顏色怎麼換方法
- WBOYWBOYWBOYWBOYWBOYWBOYWBOYWBOYWBOYWBOYWBOYWBOYWB轉載
- 2024-02-13 23:36:301392瀏覽
php小編柚子為您介紹Win11系統中如何變更滑鼠箭頭的顏色。在Win11系統中,我們可以透過簡單的設定來改變滑鼠箭頭的顏色。首先,打開“設定”應用程序,然後點擊“個人化”選項。在左側選單列中選擇“顏色”選項,然後在右側找到“滑鼠箭頭顏色”部分。在這裡,您可以選擇不同的顏色預設或自訂您喜歡的顏色。選擇完畢後,點選「套用」即可完成滑鼠箭頭顏色的變更。這樣,您就可以根據個人喜好來調整Win11系統中的滑鼠箭頭顏色了。
win11滑鼠箭頭顏色怎麼換方法
方法一
1、首先我們按下Windows I鍵開啟設定介面。
2、然後,在設定介面之中點選左側面板中的輔助功能設定選項。
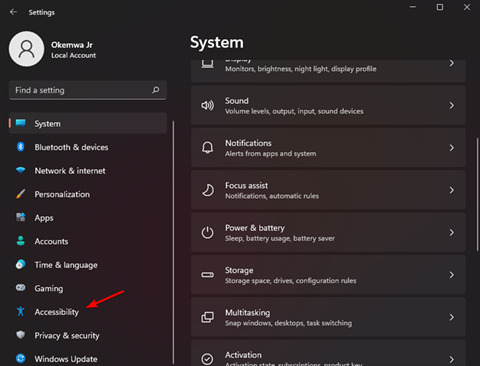
3、這時我們再選擇視覺部分下的滑鼠指標和觸控選項。
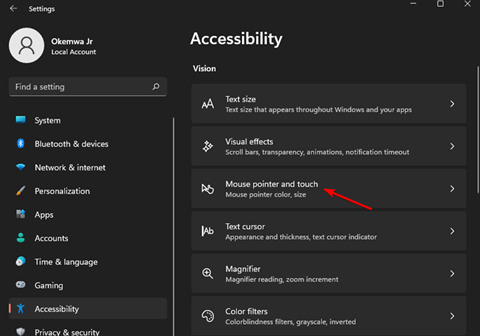
4、最後,我們從滑鼠指標樣式選項中,點選黑色遊標樣式,您的遊標將變成黑色。
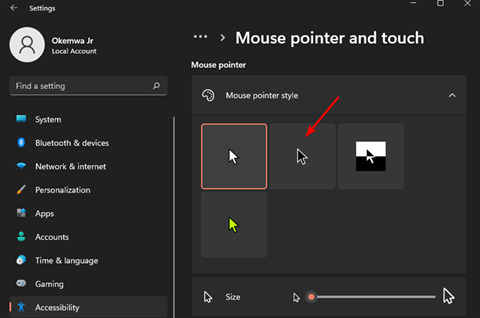
方法二
1、在開始功能表之中點選搜尋圖示並鍵入滑鼠設置,然後按回車。
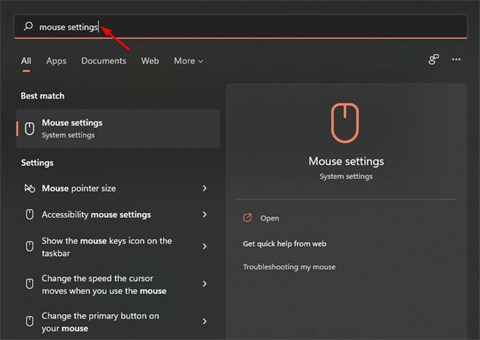
2、在相關設定之中選擇其他滑鼠設定選項。
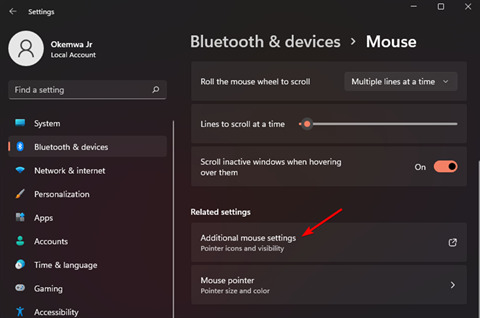
3、這時再切換到指標標籤中的滑鼠屬性卡。
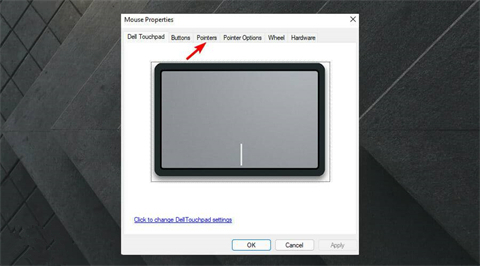
4、現在,點擊Scheme下拉選單並選擇其中的Windows Black(系統方案)選項。
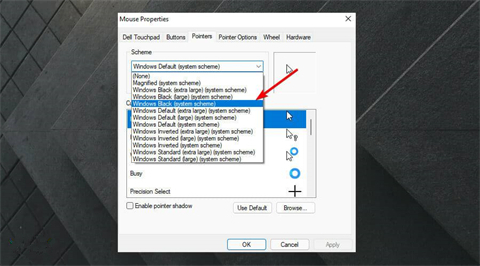
5、最後點選Apply,接下來再選擇OK以儲存變更就可以啦。
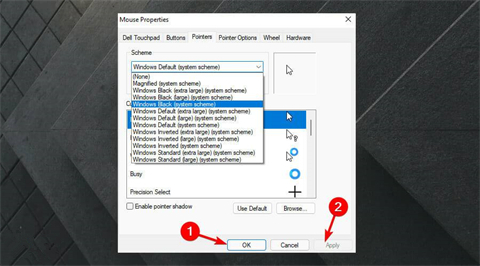
以上是Win11滑鼠箭頭顏色如何改變? win11滑鼠箭頭顏色怎麼換方法的詳細內容。更多資訊請關注PHP中文網其他相關文章!
陳述:
本文轉載於:xpwin7.com。如有侵權,請聯絡admin@php.cn刪除

