win10電腦不顯示相機圖示怎麼辦? win10電腦不顯示相機圖示詳解
- WBOYWBOYWBOYWBOYWBOYWBOYWBOYWBOYWBOYWBOYWBOYWBOYWB轉載
- 2024-02-13 20:30:081411瀏覽
php小編香蕉為您詳解win10電腦不顯示相機圖示的解決方法。在使用win10電腦時,有時會遇到相機圖示不顯示的情況,這對我們的使用造成了困擾。不過,別擔心,以下是一些常見的解決方法,希望能幫助您解決這個問題。
win10電腦不顯示相機圖示詳解
方法一:啟用win10系統相機相機功能
1、先查看相機權限有沒有開啟。 「win i」快捷鍵開啟設定窗口,這時候我們就可以看到隱私下方的相機了。
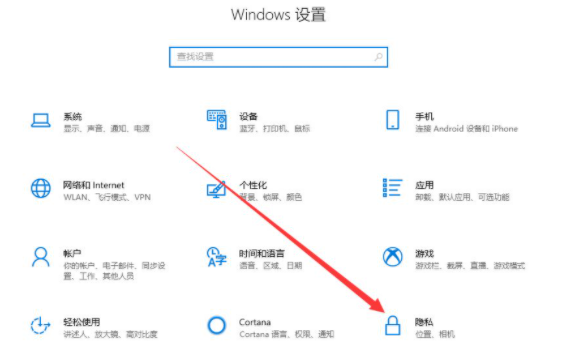
2、左側欄找到相機,右側我們就可以看到此裝置的相機的存取權限已關閉,點選變更。
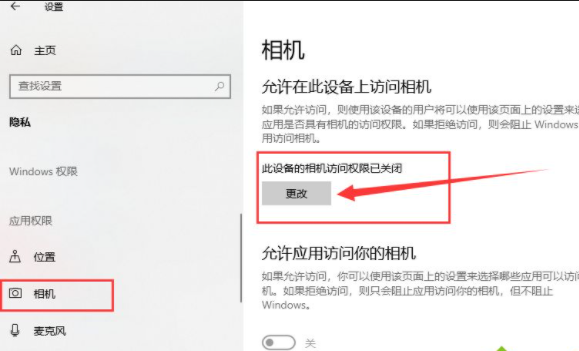
3、選擇開啟即可,以下就可以開啟相機囉。
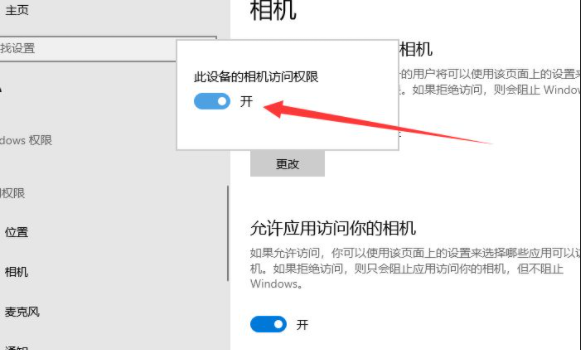
4、在小娜搜尋框中輸入相機,點擊一下即可開啟電腦相機。也可以右鍵,選擇固定到開始畫面或工作列哦。
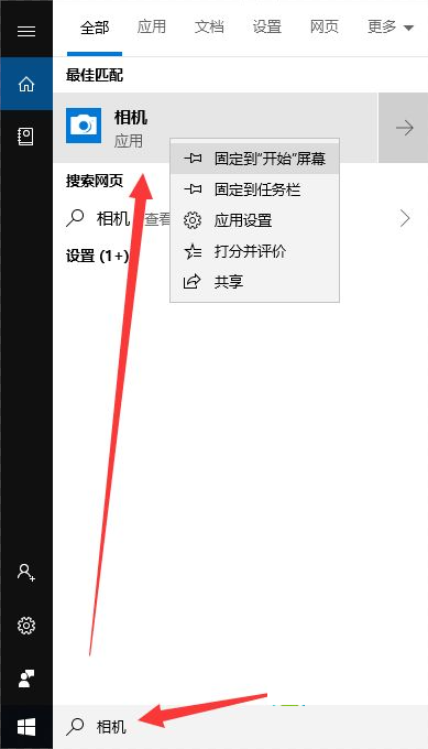
方法二:安裝相機驅動程式
1、因為我沒安裝鏡頭,所以顯示此介面。如果安裝了攝影機還是不顯示,最可能就是沒有安裝驅動程式。
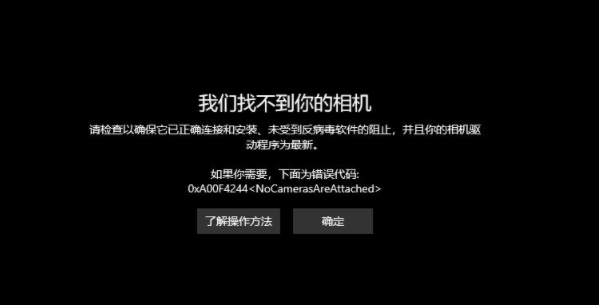
2、右鍵點選此電腦,選擇管理-點選左側的裝置管理員-展開影像裝置-右鍵裝置名稱-選擇更新驅動程式軟體。
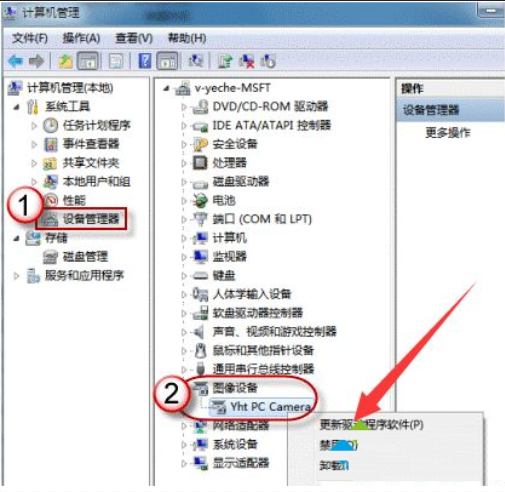
3、選擇自動搜尋更新驅動程序,等待更新完成即可。
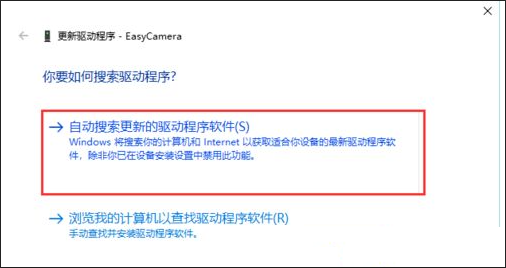
4、之後再打開相機就可以拍照了,點選上方的攝影機圖示就可以進行錄影囉。
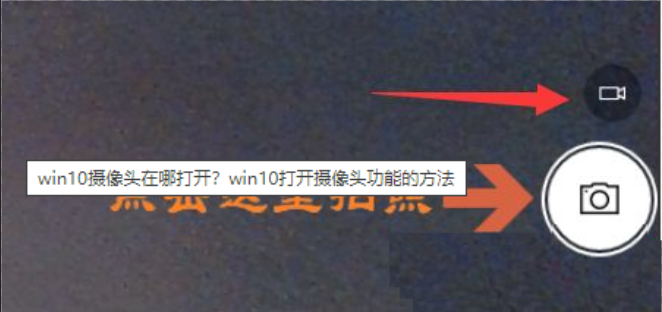
以上是win10電腦不顯示相機圖示怎麼辦? win10電腦不顯示相機圖示詳解的詳細內容。更多資訊請關注PHP中文網其他相關文章!
陳述:
本文轉載於:xpwin7.com。如有侵權,請聯絡admin@php.cn刪除

