win7系統usb寫入權限怎麼更改? win7系統usb寫入權限變更教學課程
- WBOYWBOYWBOYWBOYWBOYWBOYWBOYWBOYWBOYWBOYWBOYWBOYWB轉載
- 2024-02-13 18:54:28912瀏覽
php小編西瓜為您介紹win7系統usb寫入權限變更的方法。在win7系統中,有時候我們可能會遇到無法向usb設備寫入檔案的問題。這可能是因為系統預設設定了唯讀權限,限制了我們對usb設備的寫入操作。不用擔心,我們可以透過簡單的操作來更改usb寫入權限,以便正常使用usb設備。接下來,讓我們一起來看看具體的操作步驟吧!
win7系統usb寫入權限變更教學
1、先點選左下角,然後開啟「執行」
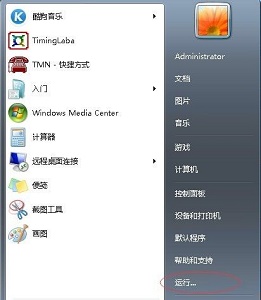
2、輸入“regedit”回車確定。
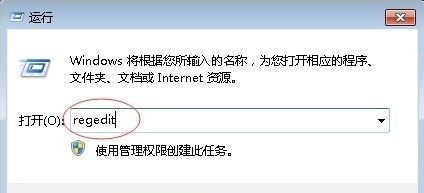
3、根據圖中路徑找到「control」資料夾。
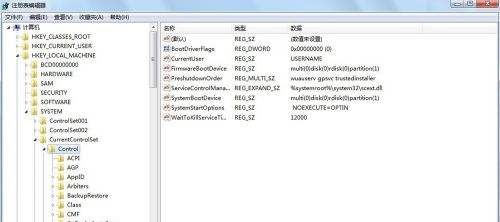
4、右鍵點擊它,選擇新建一個「項目」並命名為「StorageDevicePolicies」
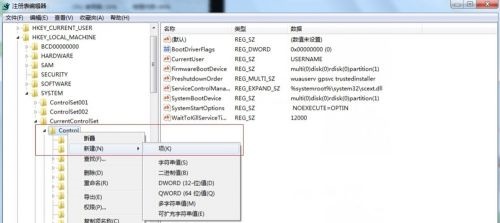
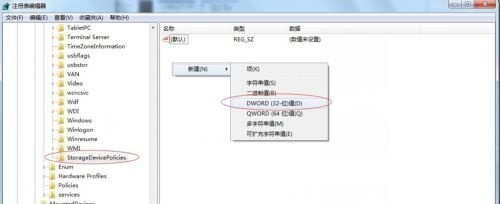
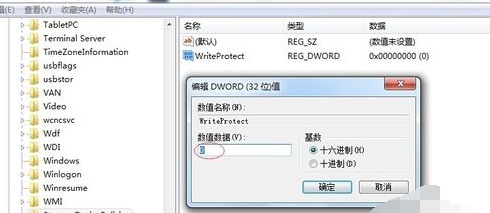
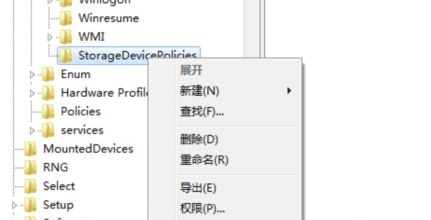
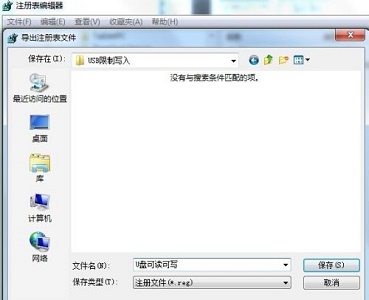
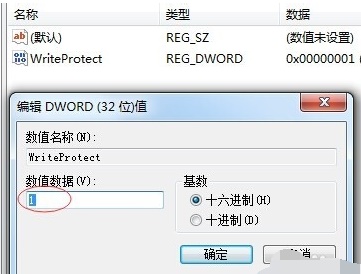
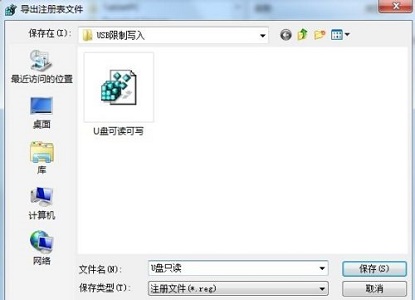

Win7 SP1 官方旗艦版64位元
Win7 x64純淨版(64位元自動啟動)
Win7純淨版免啟動64位元(筆記型電腦專用)
系統安裝方法本站為您提供兩種系統安裝方法,本地硬碟安裝是最簡單的安裝方法。建議使用硬碟安裝前先製作U盤啟動工具,如果硬碟安裝失敗,或者您的電腦已經是開不了機、卡在歡迎介面、進不去桌面、藍屏等情況,那麼就需要選擇U盤重裝系統。 溫馨提醒:重裝系統時會格式化目前系統磁碟(一般是C磁碟),並且一定要提前備份好C碟和桌面上資料。 ###以上是win7系統usb寫入權限怎麼更改? win7系統usb寫入權限變更教學課程的詳細內容。更多資訊請關注PHP中文網其他相關文章!
陳述:
本文轉載於:xpwin7.com。如有侵權,請聯絡admin@php.cn刪除

