戴爾電腦u盤系統安裝教學影片
- 王林轉載
- 2024-02-13 15:12:191336瀏覽
php小編新一為大家帶來了一款戴爾電腦u盤系統安裝教程視頻,讓您輕鬆學會如何使用u盤安裝操作系統。影片中詳細介紹了準備工作、製作啟動碟、設定BIOS以及安裝系統的步驟。透過跟隨影片教學,您可以快速掌握u盤系統安裝的技巧,省去了繁瑣的光碟安裝過程,同時也提高了安裝速度。無論是新手或有一定電腦基礎的使用者都可以輕鬆上手,享受到快速的系統安裝體驗。
新手先掃盲:
系統原始檔通常有兩種格式和安裝方法:ISO映像安裝和Ghost安裝。此外,還有一種獨立的系統稱為PE,可安裝在U碟或光碟上。 PE系統具有多種功能,如安裝系統、磁碟分割區和破解Windows啟動密碼等。
一、準備工作:
USB4GB,
大白菜PE u盤啟動碟製作工具4.6
windows 7旗艦版ISO
驅動精靈離線包(這個以後可以留著)。
下載網址:
大白菜下載網址:
http://down.winbaicai.com:88/大白菜U盤啟動製作工具V4.6.exe
網址:http://www.winbaicai.com
windows7 32位元迅雷或電驢下載位址:ed2k://|file|cn_windows_7_ultimate_x86_dvd_x15-65907.iso|260423848DDDDDD5DDDCDDDDDDMDDMDM公司正在公司存在
網址:http://msdn.itellyou.cn/?lang=zh-cn
#離線套件下載位址:
##http://file.mydrivers.com /DriverGeniusLite_win7x32.exe##網址:http://www.drivergenius.com/
注意,製作前先把U碟資料備份。
二、製作PE工具。
1、安裝大白菜。
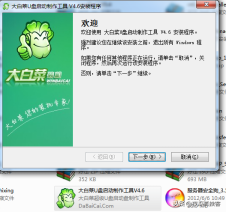 2、安裝完畢,打開大白菜軟體。
2、安裝完畢,打開大白菜軟體。 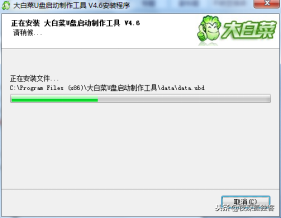
介面:
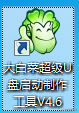 請選擇裡面選擇你的U盤,不要選錯。點一鍵製作USB啟動盤。
請選擇裡面選擇你的U盤,不要選錯。點一鍵製作USB啟動盤。 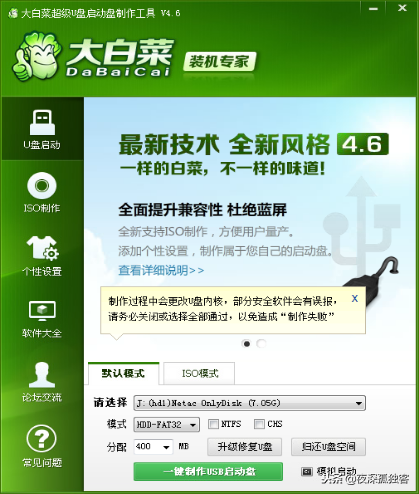
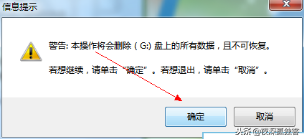 點選確定,格式化。
點選確定,格式化。 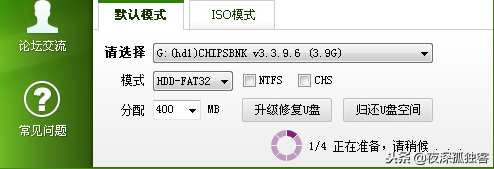
等待。 ……一會兒就可以了,可以做測試。
OK,U盤做啟動盤我們做完了,下一步把我們下載的ISO檔複製到U盤,或複製到電腦的磁碟裡。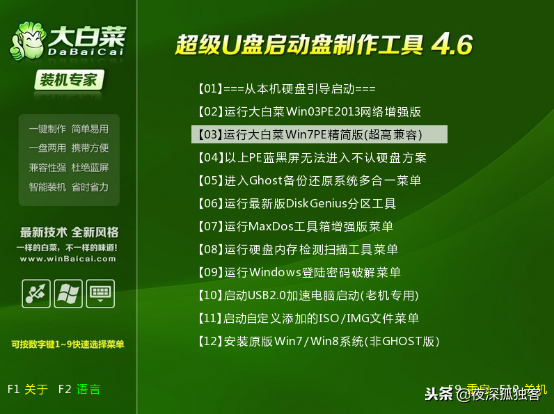
三、將USB設定為第一引導。
1,把下載下來的ISO鏡像複製到U盤或電腦裡面以後,我們把U盤插入電腦,開機,設定BIOS裡面U盤作為第一引導,這裡我們需要強調,設定BIOS引導的方式,每種電腦的設定方法是不一樣的,因為主機板不一樣,bios的開啟方式也不一樣,這裡我是桌上型電腦昂達H61的主機板。其實設定都是大同小異。這裡我們要多寫點,對新手來說,可能英文是個阻礙。
開機按住F11,出現硬體設定快速引導選單。
筆記本像聯想宏基的BIOS快速啟動選單都是開機按住F12,常用的都是F12,F10。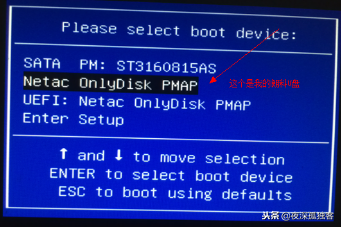
以下作為參考:我百度的。
主機板品牌啟動按鍵筆電品牌啟動按鍵桌上型電腦品牌啟動按鍵
華碩主機板F8 聯想筆記型電腦F12 聯想桌上型電腦F12
#技嘉主機板F12 宏基筆電F12 惠普桌上型電腦F12
微星主機板F11 華碩筆電ESC 宏基桌上型電腦F12
映泰主機板F9 惠普筆電F9 戴爾桌上型電腦ESC
梅捷主機板ESC或F12 聯想Thinkpad F12 神舟台式機F12
七彩虹主機板F11 神舟筆電F12 正桌上型電腦F12
Sub達卡主機板ESC 東芝筆記本F12 清華同方桌上型電腦F12
翁達主機板F11 三星筆電F12 海爾桌上型電腦F12
雙敏主機板ESC IBM筆記型F12 明基桌上型電腦F8
翔昇主機板F10 富士通筆記本F12
精英主機板ESC或F11 海爾筆記本F12
冠盟主機板F11或F12 方正筆記本F12
富士康主機板ESC或F12 清華同方筆記本F12
頂星主機板F11或F12 微星筆記本F11 銘瑄主機板ESC 明基筆電F9
盈通主機板F8 技嘉筆電F12
捷波主機板ESC Gateway筆記本F12
Intel主機板F6或F12 eMachines筆記本F12
傑微主機板ESC或F8 索尼筆記本ESC或是F2
#致銘主機板F12
磐英主機板ESC
磐正主機板ESC
冠銘主機板F9
附:
BIOS進入快速鍵:
筆記本:
IBM(冷開機按F1,部分新型號可在重新啟動時啟動按F1)
惠普HP(啟動和重新啟動時按F2,F9,F10)
華碩ASUS (開機出現ASUS LOGO標時按F2)
索尼SONY(啟動和重新啟動時按F2)
戴爾Dell(啟動和重新啟動時按F2)
#宏碁Acer (啟動和重新啟動時按F2)
東芝Toshiba(冷開機時按ESC然後按F1)
康柏Compaq(開機到右上角出現閃動遊標時按F10,或者開機時按F10)
富士通Fujitsu(啟動和重新啟動時按F2)
大多數國產和台灣品牌(啟動和重新啟動時按F2)
#接著選擇自己的USB按回車。

會出現咱們的大白菜啟東選單,如果不能出現,則要重新安裝。就是打開大白菜,重新寫入引導和PE檔案。步驟見:「二、製作PE工具。」
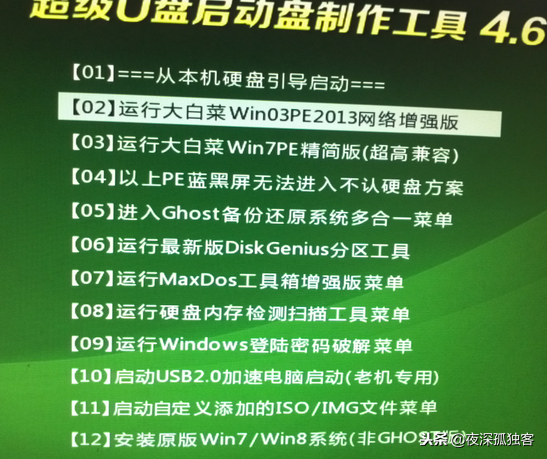
這裡選擇2,直接按鍵2.按回車進入PE,如果進去時候半路藍屏,就重新回來進去04.按鍵4,然後回車。
四、PE安裝windows 7系統。
1、進入PE系統後,執行虛擬光碟機Virtual DriverManager.
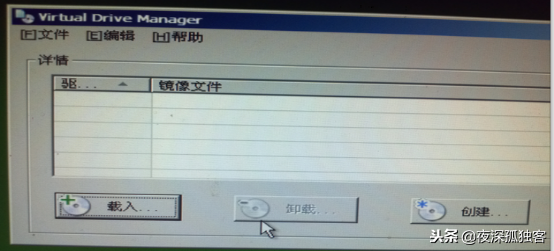
按一下“載入”,選擇剛才的ISO鏡像檔。這裡我已經改名字了。

確定。不要關閉Virtual DriverManager.我們最小化在工作列。
然後點選左下角的開始-程式-系統安裝-WinNT6快捷安裝器。
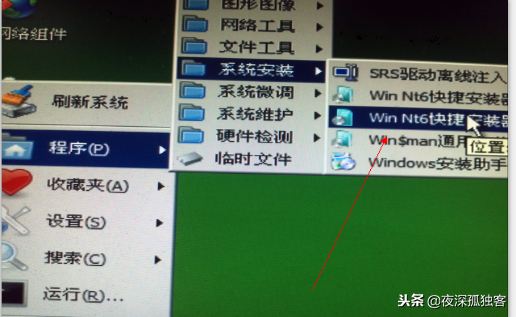
3、開啟了NT6快速安裝器,快速安裝器很多種,我們只說這個。
單機打開,進去我們剛剛載入的虛擬光碟機。
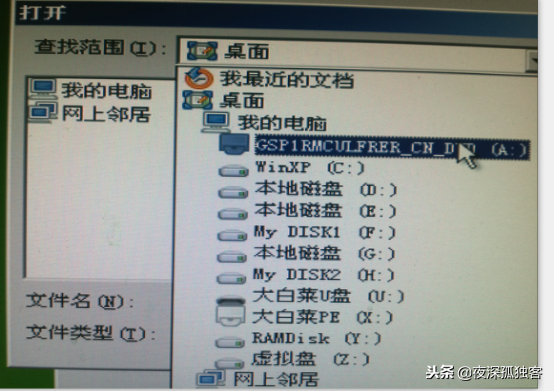
進入sources文件,然後雙擊install.wim文件。
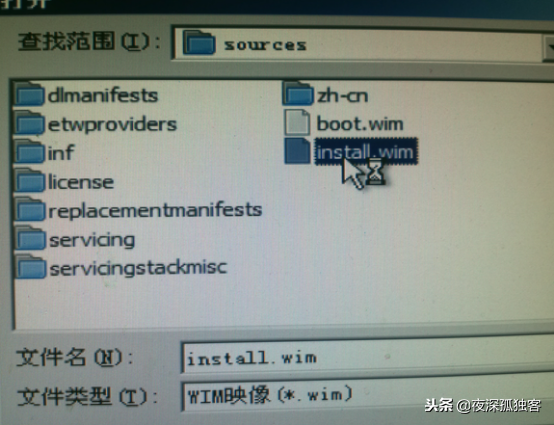
我們已經打開了,注意上面要選擇旗艦版,預設是家庭版,凡是家庭版本功能都少,這裡推薦安裝旗艦版。
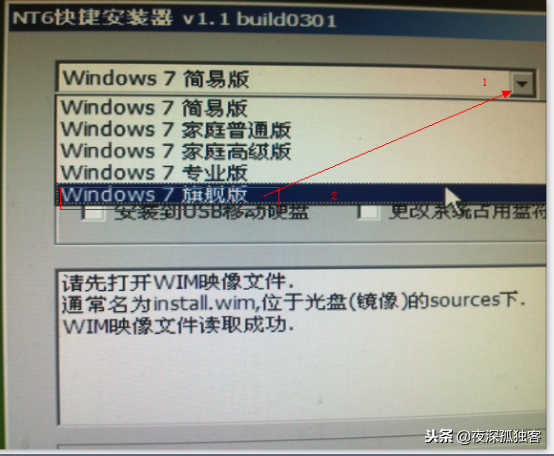
OK,我們打開了,選擇你安裝所在的系統盤符,預設是C盤,當然你也可以選擇其他,建議選擇C,因為C盤理論上說比其他盤塊,不懂的去看下硬碟的原理。
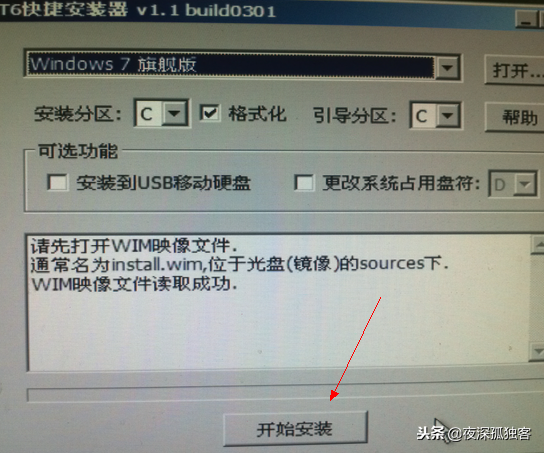
然後點選開始安裝。中間會提示你格式化,選擇快速格式化,然後格式化完畢,就自動開始了
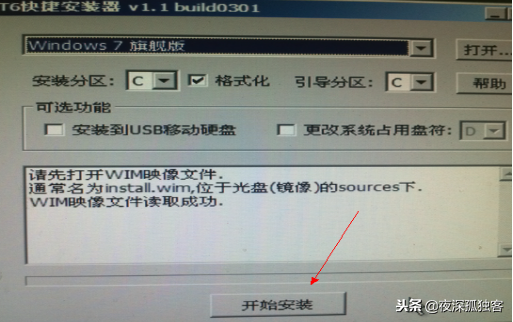
然後系統會自己複製文件到C盤,等待3分鐘左右。會彈出讓你重啟,當你點選重啟後快速把U盤拔出來。不然U盤會自動引導了,然後系統會自動安裝。
下一步,
下一步,
都是中文,然後選擇不更新,就是最下面的。
接著,會讓你輸入啟動碼,直接下一步,不理睬,輸入自己的用戶名,這裡就不做詳細解釋了。因為我沒有安裝了,後面比較小白了。差不多整個過程15分鐘左右。
接著我們要安裝驅動程式。如果本機有驅動的咱們可以直接安裝。如果沒有,就用我們的驅動精靈離線包。不然部分機器網卡驅動沒有安裝不能上網,就活該大眼瞪小眼,去別的地方找驅動吧。
這裡再掃盲:上網是要安裝網卡驅動的,不然上不了網,玩遊戲是要安裝顯卡驅動的,不然很多遊戲不能玩,視頻開不了,系統啟動慢,等。驅動的意思好比潤滑油,大家懂了吧。
以上是戴爾電腦u盤系統安裝教學影片的詳細內容。更多資訊請關注PHP中文網其他相關文章!

