win7怎麼更改軟體預設下載位置? win7軟體預設下載位置修改教程
- 王林轉載
- 2024-02-13 14:42:261634瀏覽
php小編西瓜為您帶來win7軟體預設下載位置修改教學。在win7系統中,我們經常會遇到下載的軟體預設保存在C碟的問題,這不僅佔用了C碟的空間,也不夠靈活。那麼,如何更改軟體預設下載位置呢?下面就為您詳細介紹一下。
win7更改預設軟體下載位址方法:
方法一:
1、先點選左下角開始,選擇「執行」。
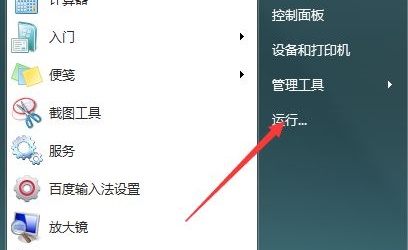
2、輸入「regedit」回車確定。
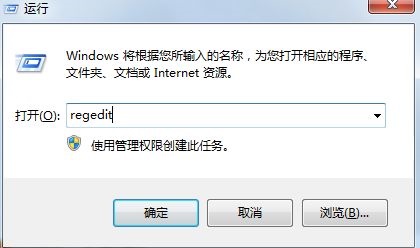
3、找到「HKEY_LOCAL_MACHINE\SOFTWARE\Microsoft\Windows\CurrentVersion」路徑。
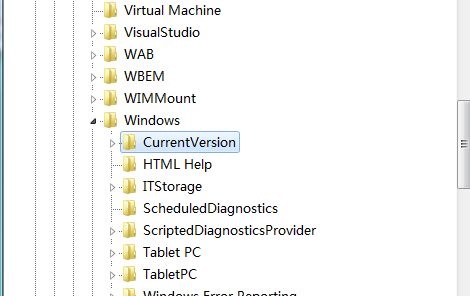
4、雙擊開啟「ProgramFilesDir」文件,將數值變更為需要儲存的路徑位置。
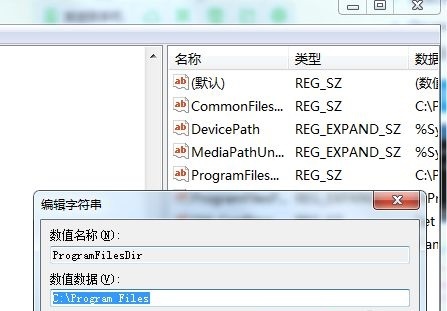
5、接著回到桌面再次開啟運行,輸入“cmd”,回車確定。
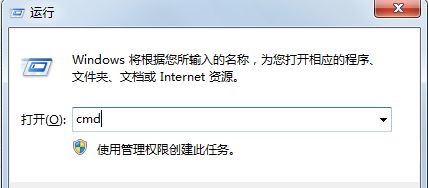
6、然後輸入「xcopy 「C:\Program Files」 「D:\window\」 /E /H /K /X /Y」即可。 (這是將保存位置轉到D盤,如果是其他盤,就將D改為其他盤符即可)。
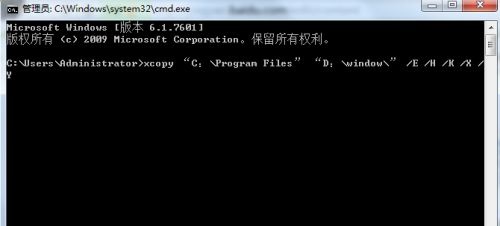
方法二:
1、先點選電腦左下角的開始,在彈出的選單中,點選右上角的Administrator開啟個人資料夾。
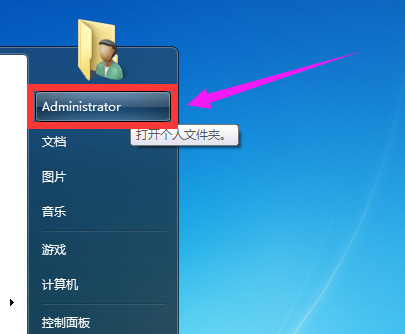
2、然後在開啟的視窗裡面,右鍵點選「下載」資料夾,在彈出的選單中點選「屬性」選項。
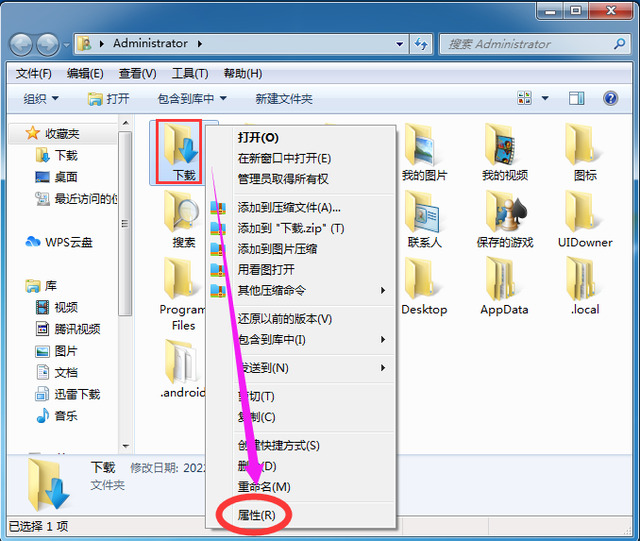
3、接著在「下載屬性」視窗裡面,先點擊上面的「位置」選項卡,再點擊下面的「移動」按鈕。
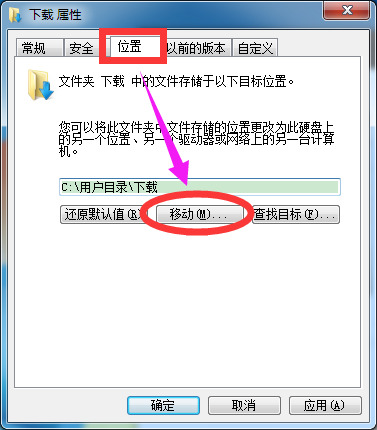
4、接著在開啟的新視窗裡,選擇最終要修改的下載位置後,點選「選擇資料夾」按鈕。
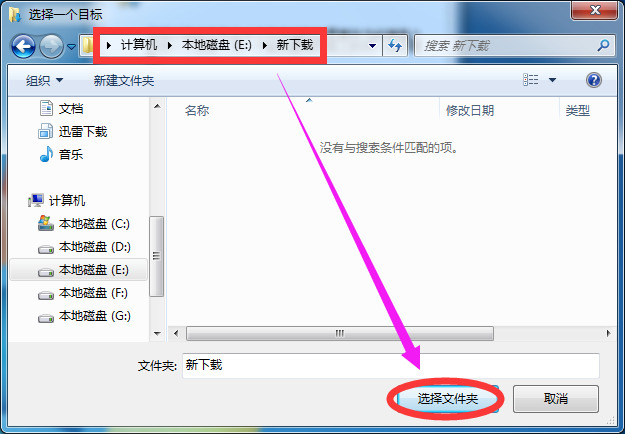
5、最後點選「下載屬性視窗」中的確定按鈕以後,接著在彈出的新視窗中,點選 「是」按鈕即可。
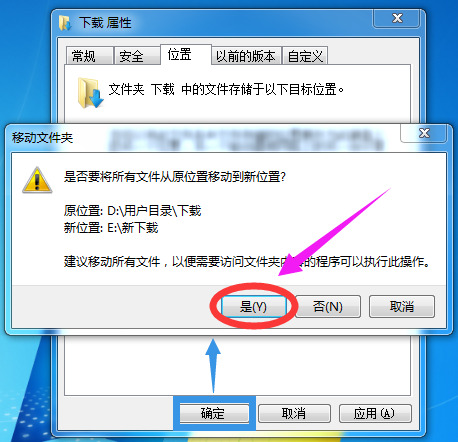
以上是win7怎麼更改軟體預設下載位置? win7軟體預設下載位置修改教程的詳細內容。更多資訊請關注PHP中文網其他相關文章!
陳述:
本文轉載於:xpwin7.com。如有侵權,請聯絡admin@php.cn刪除

