win11怎麼刪除系統備份檔? win11刪除備份檔案方法
- WBOYWBOYWBOYWBOYWBOYWBOYWBOYWBOYWBOYWBOYWBOYWBOYWB轉載
- 2024-02-13 14:24:301797瀏覽
php小編子墨為您介紹win11刪除系統備份檔的方法。在win11中,系統備份檔案可能會佔用大量磁碟空間,影響系統效能。因此,及時刪除這些備份檔案是非常重要的。若要刪除系統備份文件,您可以按照以下步驟進行操作:首先,開啟"設定",然後選擇"系統"。接下來,點擊"儲存",再點擊"更多儲存設定"。在彈出的視窗中,您可以看到"備份和還原"選項,點擊進入。在備份和還原頁面中,您可以選擇刪除備份檔案。點擊"刪除備份檔案"按鈕,系統將提示您確認操作。確認後,系統將刪除所有備份文件,釋放磁碟空間。透過以上簡單步驟,您可以輕鬆刪除win11系統備份文件,提升系統效能。
win11刪除備份檔案方法:
1、“win R”快捷鍵開啟運行,輸入“control”,回車進入到控制面板介面中。
2、進入到新的介面後,點選「系統與安全性」選項,再點選其中的「檔案歷史記錄」。
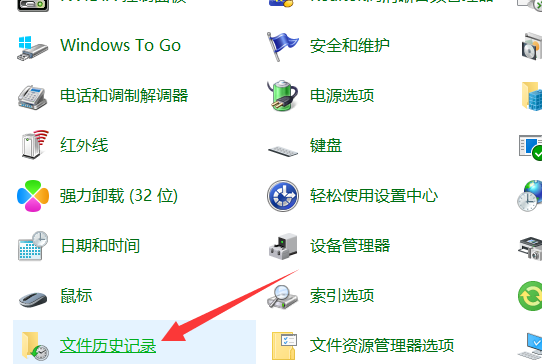
3、隨後點選左側欄中的「進階設定」選項。
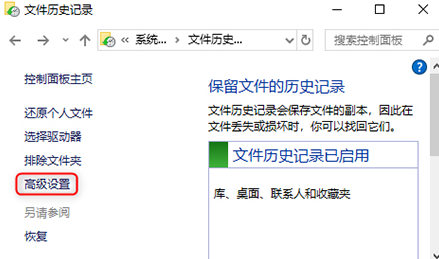
4、然後點擊右側中的“清理版本”,最後在彈出的視窗中,選擇需要刪除檔案的時間段,並點擊清理即可。
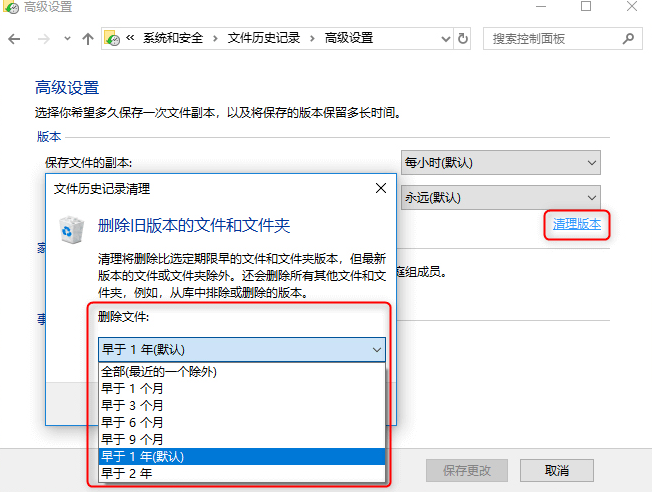
以上是win11怎麼刪除系統備份檔? win11刪除備份檔案方法的詳細內容。更多資訊請關注PHP中文網其他相關文章!
陳述:
本文轉載於:xpwin7.com。如有侵權,請聯絡admin@php.cn刪除

