php小編柚子為大家帶來瞭如何關閉Win10系統垃圾彈窗和廣告彈窗的教學。在使用Win10系統時,我們常常會被各種彈跳窗廣告幹擾,對我們的使用體驗帶來困擾。因此,了解如何關閉這些垃圾彈窗和廣告彈窗成為了許多用戶的需求。接下來,我們將詳細介紹幾個有效的方法,幫助你解決這個問題,並提升使用Win10系統的舒適度。
win10系統怎麼關閉垃圾彈窗?
方法一:
1、點選下方工作列中的開始,選擇選單選項中的「設定」開啟。

2、進入新介面後,點選其中的「隱私權」選項。

3、然後將「更改隱私選項」下方的幾個選項開關全部關閉就可以了。

方法二:
1、「win i」快速鍵開啟「設定」介面,在上方搜尋框中輸入「控制面板」開啟。

2、在新介面中,選擇「網路和Internet」開啟。

3、接著選擇「Internet選項」。

4、在開啟的視窗中,切換到上方的「隱私權」標籤中,將「啟用彈出視窗組織程式」勾選上,並點選「設定”按鈕。
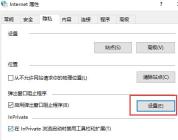
5、然後將“阻止等級”選擇為“中:阻止大多數自動彈出視窗”,最後點擊確定儲存即可。

以上是win10系統怎麼關閉垃圾彈窗? win10廣告彈窗關閉教程的詳細內容。更多資訊請關注PHP中文網其他相關文章!
 Windows地圖將於今年7月成為'無功能”Apr 26, 2025 am 09:01 AM
Windows地圖將於今年7月成為'無功能”Apr 26, 2025 am 09:01 AM相關##### dropbox和oneDrive之前,我們有Windows公文包 Windows公文包:文件同步的先驅。 帖子1選擇導航應用程序? Bing Maps提供了最接近已終止的Windows地圖的體驗。 Google地圖和
 在Dropbox和OneDrive之前,我們有Windows公文包Apr 26, 2025 am 06:11 AM
在Dropbox和OneDrive之前,我們有Windows公文包Apr 26, 2025 am 06:11 AMWindows 95 引入的“公文包”功能,讓文件同步成為可能。在當時,這項功能在文件同步領域可謂獨樹一幟。然而,隨著OneDrive等雲服務的興起,微軟從Windows 8開始逐步淘汰了“公文包”功能。 你可能會驚訝於文件同步並非新技術,事實上,微軟早在Windows 95就通過名為“公文包”的虛擬文件夾提供了這項功能。 Windows“公文包”簡史 顧名思義,“公文包”功能隨1995年發布的Windows 95一同問世,而Windows 95至今仍被許多人認為是最佳操作系統之一。它擁有用戶友
 Razer與新專業單擊V2一起加入垂直鼠標派對Apr 26, 2025 am 03:05 AM
Razer與新專業單擊V2一起加入垂直鼠標派對Apr 26, 2025 am 03:05 AMRazer Pro Click V2 垂直版评测:舒适与性能兼顾 Razer的首款垂直鼠标——Pro Click V2 垂直版,以其人体工学设计著称。71.7度的倾斜角度,如同握手般的握持方式,有效减轻手腕压力。 技术规格方面,垂直版与标准版Pro Click V2 拥有诸多共同点。两者都搭载Razer先进的Focus Pro光学传感器,最大灵敏度达30000 DPI,最高速度为每秒550英寸,最大加速度为40G。机械按键均可承受6000万次点击,确保持久耐用。 电池续航方面,垂直版高达6个月
 Western Digital正在準備40TB HDD,但它不在那兒停止Apr 25, 2025 am 09:01 AM
Western Digital正在準備40TB HDD,但它不在那兒停止Apr 25, 2025 am 09:01 AMWestern Digital的40TB HDD:墊腳石到100TB Western Digital(WD)正準備推出40TB硬盤驅動器(HDD),但它們的野心遠遠超出了這一點。 此舉是WD路線圖的關鍵一步,以實現其雄心勃勃的目標:
 linux(WSL)嘗試Windows子系統的6個原因Apr 25, 2025 am 06:09 AM
linux(WSL)嘗試Windows子系統的6個原因Apr 25, 2025 am 06:09 AMLinux(WSL)的Windows子系統:通往Linux世界的網關 儘管Windows因其用戶友好性而享有廣泛的消費者知名度,但Linux佔據了專業領域的主導地位。 無論您是一個好奇的初學者還是尋求無縫的Windows-
 不要扔掉那個舊鍵盤,而是修復它Apr 25, 2025 am 06:01 AM
不要扔掉那個舊鍵盤,而是修復它Apr 25, 2025 am 06:01 AM如何清潔和修復損壞的鍵盤 在開始維修任何電腦部件之前,我總是準備好一些工具: 精密螺絲刀套裝 棉籤 異丙醇 磁性碗 此外,你還需要溫和的洗潔精、牙籤、壓縮空氣和鍵帽拔鍵器。 方便輕鬆拔出鍵帽。 準備好材料後,首先要確定鍵盤的損壞程度。務必先檢查電纜是否損壞。只是沾上了蘇打水和灰塵?還是機械部件損壞?或者存在電路問題? 診斷問題的最簡單第一步是打開記事本(或其他純文本編輯器),按下鍵盤上的每個鍵,確保它們都能在記事本中正確顯示。記下任何無法工作、難以按下或卡住的鍵。 務必檢查鍵盤上的所有C
 Intel Arrow湖CPU正在獲得速度提升,但您需要更新Apr 25, 2025 am 03:01 AM
Intel Arrow湖CPU正在獲得速度提升,但您需要更新Apr 25, 2025 am 03:01 AM英特爾的免費箭頭湖超頻提升:核心超級CPU的更快遊戲 您的Intel Core Ultra 200系列處理器可能已經成為強大的產品,但是英特爾的最新免費更新為遊戲玩家帶來了重大的性能。 “ int
 Windows 11解決了任務欄我最大的問題Apr 25, 2025 am 01:10 AM
Windows 11解決了任務欄我最大的問題Apr 25, 2025 am 01:10 AMWindows 11任務欄的新“結束任務”按鈕:用於應用程序關閉的遊戲規則改變者 在窗戶上關閉固執或冷凍應用程序一直是麻煩。 簡單的“關閉”按鈕通常無法完全關閉背景過程。


熱AI工具

Undresser.AI Undress
人工智慧驅動的應用程序,用於創建逼真的裸體照片

AI Clothes Remover
用於從照片中去除衣服的線上人工智慧工具。

Undress AI Tool
免費脫衣圖片

Clothoff.io
AI脫衣器

Video Face Swap
使用我們完全免費的人工智慧換臉工具,輕鬆在任何影片中換臉!

熱門文章

熱工具

MinGW - Minimalist GNU for Windows
這個專案正在遷移到osdn.net/projects/mingw的過程中,你可以繼續在那裡關注我們。 MinGW:GNU編譯器集合(GCC)的本機Windows移植版本,可自由分發的導入函式庫和用於建置本機Windows應用程式的頭檔;包括對MSVC執行時間的擴展,以支援C99功能。 MinGW的所有軟體都可以在64位元Windows平台上運作。

禪工作室 13.0.1
強大的PHP整合開發環境

EditPlus 中文破解版
體積小,語法高亮,不支援程式碼提示功能

mPDF
mPDF是一個PHP庫,可以從UTF-8編碼的HTML產生PDF檔案。原作者Ian Back編寫mPDF以從他的網站上「即時」輸出PDF文件,並處理不同的語言。與原始腳本如HTML2FPDF相比,它的速度較慢,並且在使用Unicode字體時產生的檔案較大,但支援CSS樣式等,並進行了大量增強。支援幾乎所有語言,包括RTL(阿拉伯語和希伯來語)和CJK(中日韓)。支援嵌套的區塊級元素(如P、DIV),

WebStorm Mac版
好用的JavaScript開發工具





