win10搜尋列不能使用怎麼辦? win10搜尋列沒有反應解決方法
- PHPz轉載
- 2024-02-13 13:15:071441瀏覽
php小編香蕉為您帶來解決Win10搜尋欄無法使用的問題的解決方法。您可能會遇到Win10搜尋欄無法回應的情況,這對您的使用體驗造成了不便。不用擔心,我們為您總結了一些解決方法,幫助您恢復正常的搜尋功能。接下來,讓我們一起來看看如何解決Win10搜尋欄無法使用的問題吧!
win10搜尋列沒有反應解決方法
方法一:
1、右鍵執行工作列中的開始,選擇選項中的「工作管理員」開啟。

2、進入新介面後,找到Windows資源管理器,選取點選右下角的「立即啟動」即可。
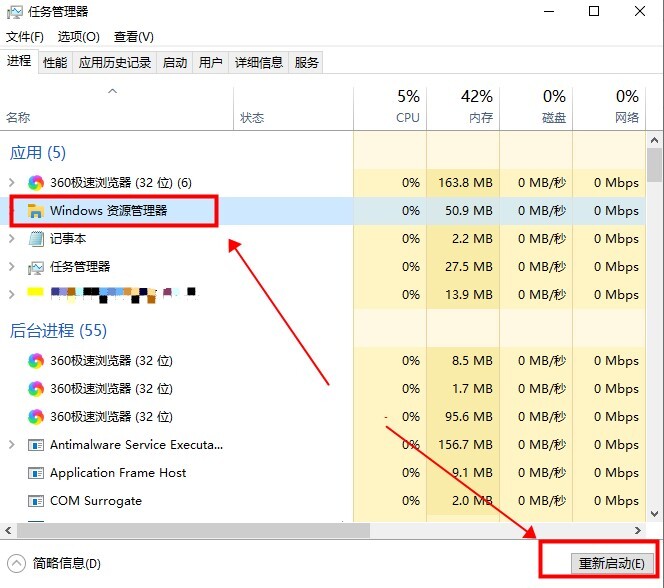
方法二:
1、進入工作管理員後,點擊左上角的“檔案”,選擇下方的“執行新任務”選項。

2、在視窗中輸入「PowerShell」指令,並將下方的「以系統管理權限建立此任務」給勾選上,回車。
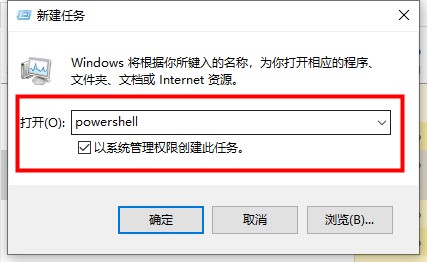
3、在終端機視窗中,輸入指令「Get-AppXPackage -AllUsers | Foreach {Add-AppxPackage -DisableDevelopmentMode -Register 「$($_.InstallLocation)AppXManifest. xml”}”回車執行。

4、等待指令執行完畢,就會自動進行修復,中途可能會出現一些錯誤訊息,不用管。
方法三:
1、快速鍵“win R”開啟運行,輸入“services.msc”,回車開啟。

2、進入新視窗後,找到其中的「User Manager」服務,並雙擊開啟。
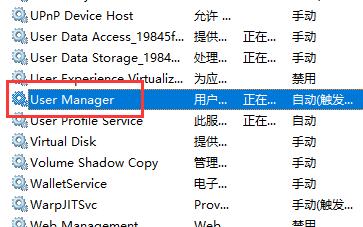
3、最後將「啟動類型」改為「自動」並點擊下方的「啟動」按鈕,然後將電腦重新啟動即可。
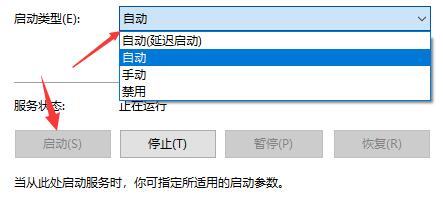
以上是win10搜尋列不能使用怎麼辦? win10搜尋列沒有反應解決方法的詳細內容。更多資訊請關注PHP中文網其他相關文章!
陳述:
本文轉載於:xpwin7.com。如有侵權,請聯絡admin@php.cn刪除

