php小編香蕉為大家介紹一個簡單的方法來修改win7開機登入介面的桌布。在win7系統中,預設的登入介面桌布可能會讓人感到單調乏味,但是我們可以透過一些簡單的操作來替換成自己喜歡的圖片。首先,我們需要選擇一張喜歡的圖片作為登入介面的壁紙,然後將其命名為“backgroundDefault.jpg”,接著將這張圖片複製到“C:\Windows\System32\oobe\info\backgrounds”目錄下,如果沒有該目錄,則需要手動建立。最後,重啟電腦即可看到新的登入介面桌布了。這個方法簡單易行,讓你的win7系統更有個人化。
win7開機登入介面桌布修改方法
1、首先我們需要準備好一張壁紙,而且桌布的解析度最好和電腦解析度一樣,大小需要控制在【250KB以內】,並將名稱設定成【backgroundDefault.jpg】
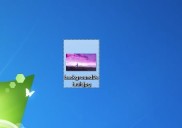
#2、再按住【windows r】開啟【執行】,輸入【regedit】回車
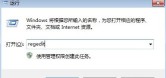
#3、接著在【登錄編輯程式】介面中開啟下方路徑【HKEY_LOCAL_MACHINE\SOFTWARE\Microsoft\Windows\CurrentVersion \Authentication\LogonUI\Background】
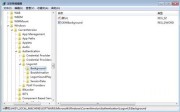
#4、從【Background】右側介面找到【OEMBackground】,選取右鍵,點選【修改】選項,如果沒有此項目可以右側【新建】,再選擇【雙字節值(DWORD)】,將名稱設定成【OEMBackground】

#5、然後在開啟的介面中將【數值資料】設定成【1】,點擊【確定】

6、設定好後打開【檔案總管】,依照【C:\Windows\System32\oobe\info\Backgrounds】路徑打開,如果沒有可以自行新建一個
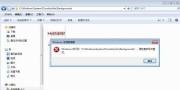
7、最後將開始準備的桌布檔案放到資料夾中即可

以上是win7怎麼修改開機登入介面桌布? win7開機登入介面桌布修改方法的詳細內容。更多資訊請關注PHP中文網其他相關文章!
 Win7系统中如何处理IP地址冲突问题? 三种解决Win7显示IP地址冲突的方法Dec 21, 2023 pm 05:21 PM
Win7系统中如何处理IP地址冲突问题? 三种解决Win7显示IP地址冲突的方法Dec 21, 2023 pm 05:21 PMIP地址冲突,这还算是比较常见的网络问题,最近被还在使用Win7系统的用户遇到了,当同一网络上的两台或多台设备分配了相同的IP地址时,就会发生IP地址冲突,这篇文章是本站给大家带来的解决IP地址冲突问题方法。方法一:1、按【Win+R】组合键,打开运行,并输入【cmd】命令,按【确定或回车】,可以快速打开命令提示符窗口(建议使用管理权限创建此任务);2、管理员命令提示符窗口中,输入【ipconfig/release】命令,可以用来释放当前的IP地址,而输入【ipconfig/renew】命令,可
 10代cpu支持win7系统吗Feb 22, 2023 pm 04:38 PM
10代cpu支持win7系统吗Feb 22, 2023 pm 04:38 PM10代cpu支持win7系统。10代cpu搭配的400、500系列主板可以安装win7,安装的前提条件是必须关闭“安全启动”和有独显的情况开启csm兼容模式;但有些主板己经没有支持传统模式以及兼容模式的选项了,此时还需要更换主板。
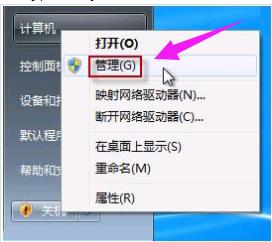 如何打开摄像头 教你Win7摄像头怎么打开Jan 11, 2024 pm 07:48 PM
如何打开摄像头 教你Win7摄像头怎么打开Jan 11, 2024 pm 07:48 PM相信有用户遇到这么一个问题了,win7系统却找不到摄像头快捷在哪,只能从程序里面调出摄像头功能,不知道内情的人还以为是摄像头的驱动没有安装呢,因此给有需要的win7用户在使用摄像头的时候制造了不小的麻烦。下面,小编就来给大家带来了Win7摄像头的打开教程了。使用笔记本电脑的用户都晓得笔记本自带有摄像头功能,不像台式电脑需要连接摄像头,在笔记本win7系统中直接打开摄像头就可以使用,非常方便。不过有用户一般的情况下都没有去摸索,尝试很多方法还是失败,下面,小编就来跟大家说说Win7摄像头的打开方法
 win7电脑喇叭显示红叉怎么办Mar 07, 2023 am 11:54 AM
win7电脑喇叭显示红叉怎么办Mar 07, 2023 am 11:54 AMwin7电脑喇叭显示红叉的解决办法:1、在电脑桌面上找到“计算机”图标,单击鼠标右键选择“管理”;2、在左侧系统工具中单击选择“设备管理器”选项;3、在中间设备管理器选项中,单击展开“声音、视频和游戏控制器”选项;4、选中“Realtek High Definition Audio”,单击鼠标右键选择“启用”即可。
 win7电脑没有NVIDIA控制面板怎么解决Nov 01, 2022 pm 01:48 PM
win7电脑没有NVIDIA控制面板怎么解决Nov 01, 2022 pm 01:48 PMwin7电脑没有NVIDIA控制面板的解决办法:1、打开电脑;2、打开“控制面板”,然后找到“NVIDIA控制面板”;3、打开“NVIDIA控制面板”设置中的“添加桌面上下文菜单”这个选项即可。
 Win7任务管理器pid怎么显示出来 小编教你怎么显示出来Jan 11, 2024 pm 07:00 PM
Win7任务管理器pid怎么显示出来 小编教你怎么显示出来Jan 11, 2024 pm 07:00 PM很多朋友可能对于pid标识符还比较陌生,可以在任务管理器里进行查看。但是有些用户打开任务管理器时找不到PID标识符,其实如果用户想查看进程PID标识符的话,需通过对“任务管理器”相关设置就可以看到了,下面小编就以win7系统为例查看进程PID标识符的方法。PID标志符是windows操作系统对运行的程序的自动分配的一个独一无二的顺序编号,进程中止后PID被系统回收,可能会被继续分配给新运行的程序,当用户需要查看进程的时候都会通过任务管理器进行查看,那么要如何查看进程PID标识符呢?下面就跟大家分
 win7检测不到第二个显示器怎么办Mar 13, 2023 am 11:40 AM
win7检测不到第二个显示器怎么办Mar 13, 2023 am 11:40 AMwin7检测不到第二个显示器的解决办法:1、打开“控制面板”并选择“硬件和声音”;2、点击“设备打印机”中的“设备管理器”;3、通过“监视器”来查看是否有第二部显示器连接;4、回到桌面,右击鼠标,选择“屏幕分辨率”;5、选择合适自己显示器的刷新频率,再点击“应用”;6、重新对第二个显示器进行检测或显示即可。
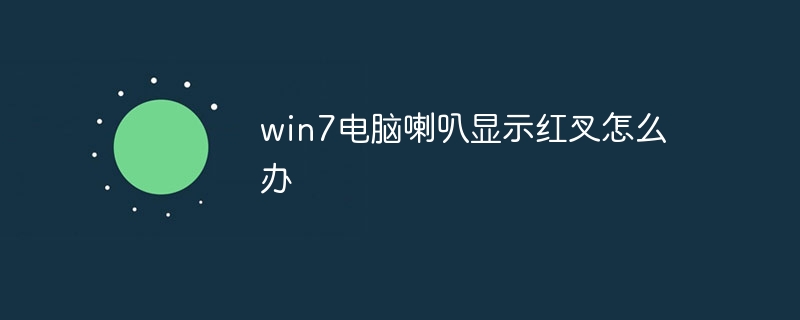 win7电脑喇叭显示红叉怎么解决Aug 21, 2023 am 11:40 AM
win7电脑喇叭显示红叉怎么解决Aug 21, 2023 am 11:40 AMwin7电脑喇叭显示红叉表示音频设备存在问题,解决方法有:1、检查音量设置,设备已选择为默认播放设备;2、检查音频驱动程序,自动搜索更新或手动下载并安装最新的音频驱动程序;3、确保电源和音频线都正常连接;4、运行Windows提供的音频故障排除工具;5、恢复系统配置。


熱AI工具

Undresser.AI Undress
人工智慧驅動的應用程序,用於創建逼真的裸體照片

AI Clothes Remover
用於從照片中去除衣服的線上人工智慧工具。

Undress AI Tool
免費脫衣圖片

Clothoff.io
AI脫衣器

AI Hentai Generator
免費產生 AI 無盡。

熱門文章

熱工具

VSCode Windows 64位元 下載
微軟推出的免費、功能強大的一款IDE編輯器

SublimeText3 Linux新版
SublimeText3 Linux最新版

記事本++7.3.1
好用且免費的程式碼編輯器

EditPlus 中文破解版
體積小,語法高亮,不支援程式碼提示功能

禪工作室 13.0.1
強大的PHP整合開發環境





