php小編蘋果為您帶來Win7系統校準顯示器顏色的詳細教學。在使用Win7系統時,我們經常遇到顯示器顏色不準確的情況,這不僅影響了我們的視覺體驗,還可能對工作和娛樂產生不良影響。透過調整顯示器顏色,我們可以使其更加真實準確,提升整體畫面品質。在本教學中,我們將詳細介紹如何在Win7系統下調整顯示器顏色,幫助您解決這個問題,讓您的視覺體驗更加舒適和滿意。
win7系統怎麼校準顯示器顏色
1、首先,打開控制面板,打開之後找到並點擊「顏色管理」。

2、進入色彩管理介面之後,點選「進階」頁面的「校準顯示器」。

3、點開之後,進入到顯示顏色校準介面,然後點下一步。

4、然後到下一個介面,再點下一步。

5、然後到如何調整伽瑪介面,看完之後再點下一步。
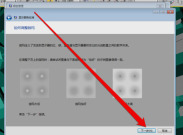
6、點了之計入伽瑪調整介面後,拉動伽瑪調整條進行調整。
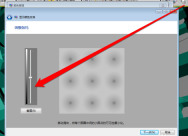
7、調整完成伽瑪調整後,進入顯示控制項比較頁面。

8、顯示控制項調整完成後,就可以開始調整顯示亮度調整。

9、調整完成後,就開始調整對比。

10、亮度調整完成後,調整色彩平衡。
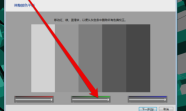
11、調整完成色彩平衡後,建立一個新的色彩校準。點擊確定按鈕後,使用新的顏色校準。

以上是win7系統怎麼校準顯示器顏色? win7調整顯示器顏色教學的詳細內容。更多資訊請關注PHP中文網其他相關文章!
 我想念時代的計算機是插頭和播放May 13, 2025 am 06:03 AM
我想念時代的計算機是插頭和播放May 13, 2025 am 06:03 AM建造一台新電腦曾經是勝利的時刻。現在,這僅僅是開始,因為您必須安裝應用程序,下載大型遊戲並在完全設置之前調整數十個設置。讓我們看一下我們如何到達這里以及過去的情況。
 為什麼這款Logitech鼠標在每個技術人員的桌子上?May 13, 2025 am 06:02 AM
為什麼這款Logitech鼠標在每個技術人員的桌子上?May 13, 2025 am 06:02 AMLogitech的MX Master系列小鼠已經成為YouTube視頻或精通技術人員的桌子設置的照片,但是是什麼使現在的Iconic鼠標如此特別? 目前,我在我的第三個MX Master Mouse上,老實說,我可以
 我拒絕在沒有屏幕的情況下購買鍵盤May 13, 2025 am 03:05 AM
我拒絕在沒有屏幕的情況下購買鍵盤May 13, 2025 am 03:05 AM機械鍵盤提供了很多功能,從開關類型和鍵蓋材料到聲音衰減。 但是,內置的屏幕經常被忽略但寶貴的功能。 為什麼將屏幕集成到鍵盤中? QWERTY鍵盤,主食
 Galaxy S25變得前衛和RIP Skype:每週綜述May 13, 2025 am 03:04 AM
Galaxy S25變得前衛和RIP Skype:每週綜述May 13, 2025 am 03:04 AM技術新聞綜述:整個技術領域的重大更新和新版本 本週,從AI的進步到新遊戲外圍設備和重大軟件更新。讓我們深入亮點: AI和SECU
 如何回滾Windows 11更新May 12, 2025 pm 08:01 PM
如何回滾Windows 11更新May 12, 2025 pm 08:01 PMWindows 11 更新導致系統問題?別慌!本文提供三種回滾更新的方法,助您恢復系統穩定性。 方法一:通過 Windows 設置回滾更新 此方法適用於更新時間在 10 天以內的用戶。 步驟 1: 點擊“開始”菜單,進入“設置”。您也可以按鍵盤上的 Windows 鍵 I。 步驟 2: 在“設置”中,選擇“系統”,然後點擊“恢復”。 步驟 3: 在“恢復選項”下,找到“以前的 Windows 版本”。如果“返回”按鈕可點擊,則可將系統回滾到之前的版本。 步驟 4: 系統會詢問您回滾的原因
 13個Windows鍵盤快捷鍵May 12, 2025 am 03:02 AM
13個Windows鍵盤快捷鍵May 12, 2025 am 03:02 AM掌握Windows鍵盤快捷鍵不僅僅是效率;它簡化了您的整個計算體驗。 Windows的界面可能不如直觀,隱藏在菜單層中的關鍵設置。 幸運的是,存在無數捷徑
 如何加快PC(Windows 11)May 11, 2025 pm 06:01 PM
如何加快PC(Windows 11)May 11, 2025 pm 06:01 PM您的Windows 11 PC的運行速度比平常慢嗎? 打開應用程序和加載網站佔據永恆?你並不孤單! 本指南提供了三個簡單的無下載解決方案,可以在沒有復雜設置調整的情況下提高計算機的性能
 這款迷你PC兼作不太好的平板電腦May 11, 2025 am 06:01 AM
這款迷你PC兼作不太好的平板電腦May 11, 2025 am 06:01 AM這台迷你PC偽裝成平板電腦,還有很多不足之處。 7英寸,1290x800分辨率的屏幕令人難以置信。雖然有些人可能將其用於媒體消費(類似於7英寸的亞馬遜消防片),但不太可能是主要選擇


熱AI工具

Undresser.AI Undress
人工智慧驅動的應用程序,用於創建逼真的裸體照片

AI Clothes Remover
用於從照片中去除衣服的線上人工智慧工具。

Undress AI Tool
免費脫衣圖片

Clothoff.io
AI脫衣器

Video Face Swap
使用我們完全免費的人工智慧換臉工具,輕鬆在任何影片中換臉!

熱門文章

熱工具

ZendStudio 13.5.1 Mac
強大的PHP整合開發環境

SecLists
SecLists是最終安全測試人員的伙伴。它是一個包含各種類型清單的集合,這些清單在安全評估過程中經常使用,而且都在一個地方。 SecLists透過方便地提供安全測試人員可能需要的所有列表,幫助提高安全測試的效率和生產力。清單類型包括使用者名稱、密碼、URL、模糊測試有效載荷、敏感資料模式、Web shell等等。測試人員只需將此儲存庫拉到新的測試機上,他就可以存取所需的每種類型的清單。

Dreamweaver Mac版
視覺化網頁開發工具

Dreamweaver CS6
視覺化網頁開發工具

SublimeText3漢化版
中文版,非常好用





