php小編蘋果為您解析Win11行動硬碟不顯示的問題。在使用Win11系統時,有時會遇到行動硬碟無法顯示的情況,給使用者帶來了困擾。不過,別擔心,我們在這裡為您提供解決方案。本文將針對Win11行動硬碟不顯示問題進行詳細分析,協助您解決此類困擾。無論是硬體故障、裝置驅動問題或系統設定錯誤,我們都將一一為您解答,讓您輕鬆解決Win11行動硬碟不顯示的問題。
Win11行動硬碟不顯示問題解析
1、桌面右鍵點選此電腦,在開啟的選單項目中,選擇管理。

2、電腦管理窗口,左側點選裝置管理員。
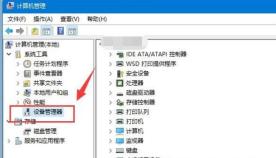
3、右側找到並點擊展開通用序列匯流排控制器,選擇正在使用的USB接口,並點擊右鍵,在開啟的選單項目中,選擇卸載裝置.
注意:如果不確定是哪個介面的話,可以一個個試。
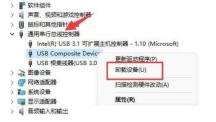
4、卸載裝置窗口,點選卸載。

5、卸載完成後,需要重新連接移動硬碟。

6、移動硬碟重新連接後,返回裝置管理器,再找到並右鍵點擊通用序列匯流排控制器,在開啟的選項中,選擇掃描偵測硬體改動就可以了。

以上是Win11行動硬碟不顯示怎麼辦? Win11移動硬碟不顯示問題解析的詳細內容。更多資訊請關注PHP中文網其他相關文章!
 如何將窗戶轉移到另一個驅動器May 02, 2025 pm 02:01 PM
如何將窗戶轉移到另一個驅動器May 02, 2025 pm 02:01 PM也許您的舊硬盤驅動器開始放慢腳步和失敗,或者您希望將文件遷移到具有更多空間的磁盤上。有很多理由將窗戶從一個驅動器遷移到另一個驅動器,還有很多
 如何將用戶界面添加到Windows' Winget實用程序May 02, 2025 am 06:04 AM
如何將用戶界面添加到Windows' Winget實用程序May 02, 2025 am 06:04 AMWindows缺乏便捷的軟件包管理器? UniGetUI來幫你! Linux系統的軟件包管理器非常方便,但Windows系統卻缺乏類似的工具。然而,借助一個免費的開源項目UniGetUI和Windows內置的命令行工具winget,你可以在Windows上獲得同樣的功能。 Windows缺失的最佳功能:便捷的軟件包管理器 軟件包管理器允許你添加和刪除程序、系統庫和驅動程序。你可以幾乎瞬間搜索程序,檢索有關它們的信息,並調整設置。 換句話說,它們是微軟商店夢寐以求的功能。 每個Linux發行版都有一
 Arch Linux現在在Linux的Windows子系統中May 02, 2025 am 06:02 AM
Arch Linux現在在Linux的Windows子系統中May 02, 2025 am 06:02 AMArch Linux正式加入Linux(WSL)家庭的Windows子系統! 不需要外部下載;安裝使用PowerShell輕而易舉: WSL-安裝Archlinux 首次WSL用戶需要首先運行此命令,然後是SY
 Alienware的新240Hz 34英寸QD-OLED監視器終於熄滅了May 02, 2025 am 03:05 AM
Alienware的新240Hz 34英寸QD-OLED監視器終於熄滅了May 02, 2025 am 03:05 AM該監視器具有廣泛的連接性,具有DisplayPort 1.4端口(在240Hz,DSC和HDR上最多支持3440 x 1440)和兩個HDMI 2.1 FRL端口(還支持3440 x 1440在240Hz,FRL,HDR和VRR)。 這些高速HDMI 2.1端口
 如何在沒有TPM 2.0的情況下安裝Windows 11May 01, 2025 pm 08:01 PM
如何在沒有TPM 2.0的情況下安裝Windows 11May 01, 2025 pm 08:01 PMWindows 10支持將於2025年底結束,促使許多用戶升級到Windows 11。但是,TPM 2.0要求可能是一個重大障礙。 本指南概述了即使沒有TPM 2.0的方法,也要謹慎地安裝Windows 11。
 Acer有兩個新的遊戲監視器May 01, 2025 am 06:06 AM
Acer有兩個新的遊戲監視器May 01, 2025 am 06:06 AMAcer Predator XB323QK V4和Nitro XV240 F6:兩個監視器的故事 Acer提供了兩個不同的遊戲監控器,可滿足不同的需求:以顏色為中心的XB323QK V4和Speed-Demon XV240 F6。 讓我們分解他們的關鍵特徵。 XB323QK
 我在eBay上買了RAM和NVME,這就是它的發展May 01, 2025 am 06:01 AM
我在eBay上買了RAM和NVME,這就是它的發展May 01, 2025 am 06:01 AMeBay:新計算機硬件的出乎意料的好來源? 雖然eBay以多種二手商品的選擇而聞名,但它並不總是在購買新計算機組件時浮出水面的第一個地方。 但是,我最近的經驗
 我升級了筆記本電腦的RAM,性能提升並不是您所期望的May 01, 2025 am 03:08 AM
我升級了筆記本電腦的RAM,性能提升並不是您所期望的May 01, 2025 am 03:08 AM升級您的老化筆記本電腦? 除存儲外,添加RAM是最簡單,通常是唯一的實用升級。我最近升級戴爾緯度5420的經驗被證明令人驚訝地影響了。 更多的公羊不是最初的目標 我用過的戴爾5420,而


熱AI工具

Undresser.AI Undress
人工智慧驅動的應用程序,用於創建逼真的裸體照片

AI Clothes Remover
用於從照片中去除衣服的線上人工智慧工具。

Undress AI Tool
免費脫衣圖片

Clothoff.io
AI脫衣器

Video Face Swap
使用我們完全免費的人工智慧換臉工具,輕鬆在任何影片中換臉!

熱門文章

熱工具

SublimeText3 英文版
推薦:為Win版本,支援程式碼提示!

Safe Exam Browser
Safe Exam Browser是一個安全的瀏覽器環境,安全地進行線上考試。該軟體將任何電腦變成一個安全的工作站。它控制對任何實用工具的訪問,並防止學生使用未經授權的資源。

禪工作室 13.0.1
強大的PHP整合開發環境

Atom編輯器mac版下載
最受歡迎的的開源編輯器

VSCode Windows 64位元 下載
微軟推出的免費、功能強大的一款IDE編輯器





