Win10輸入法已停用怎麼開啟? Win10輸入法停用了怎麼取消?
- WBOYWBOYWBOYWBOYWBOYWBOYWBOYWBOYWBOYWBOYWBOYWBOYWB轉載
- 2024-02-13 10:45:072178瀏覽
php小編柚子為您介紹Win10輸入法停用和取消停用的方法。在使用Win10系統時,有時候會遇到輸入法被停用的情況,導致無法正常輸入文字。這個問題可能是由於系統設定、軟體衝突或輸入法設定錯誤所引起的。不用擔心,我們可以透過簡單的操作解決這個問題,重新啟用輸入法,讓您恢復正常使用。下面我們來詳細了解具體的解決辦法。
Win10輸入法禁用了怎麼取消?
1、在電腦桌面上,右鍵點選電腦/管理。
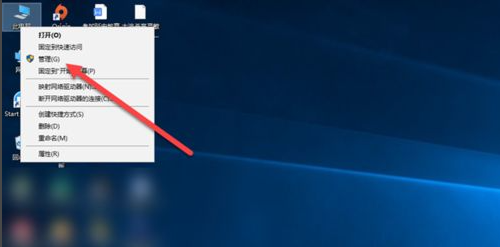
2、在電腦管理介面,點選開啟任務計畫程式。
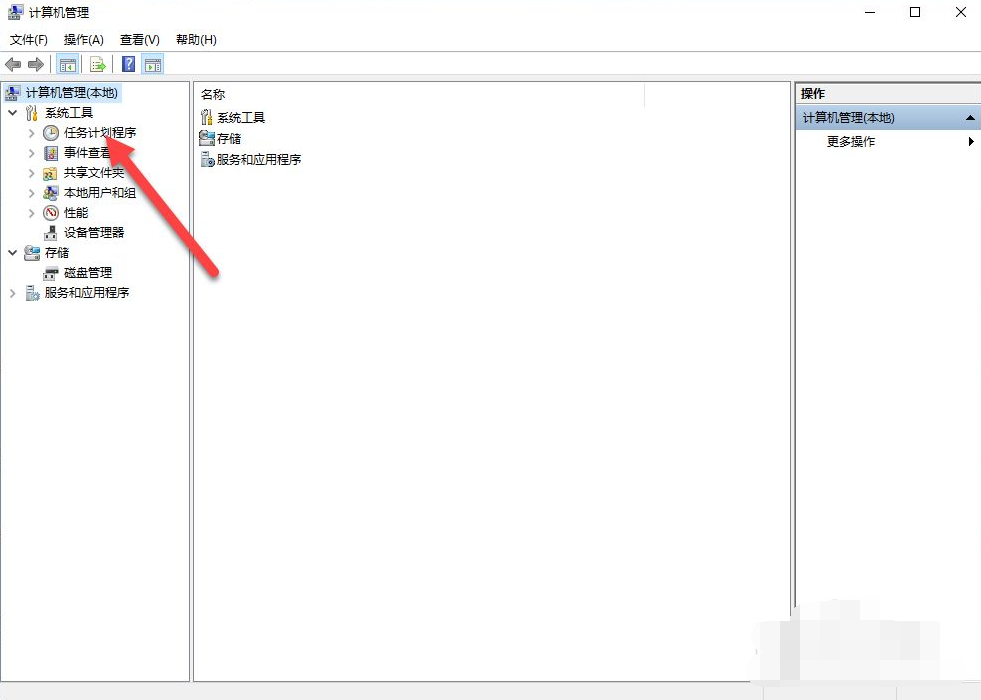
3、點選任務計畫程式庫,如圖。
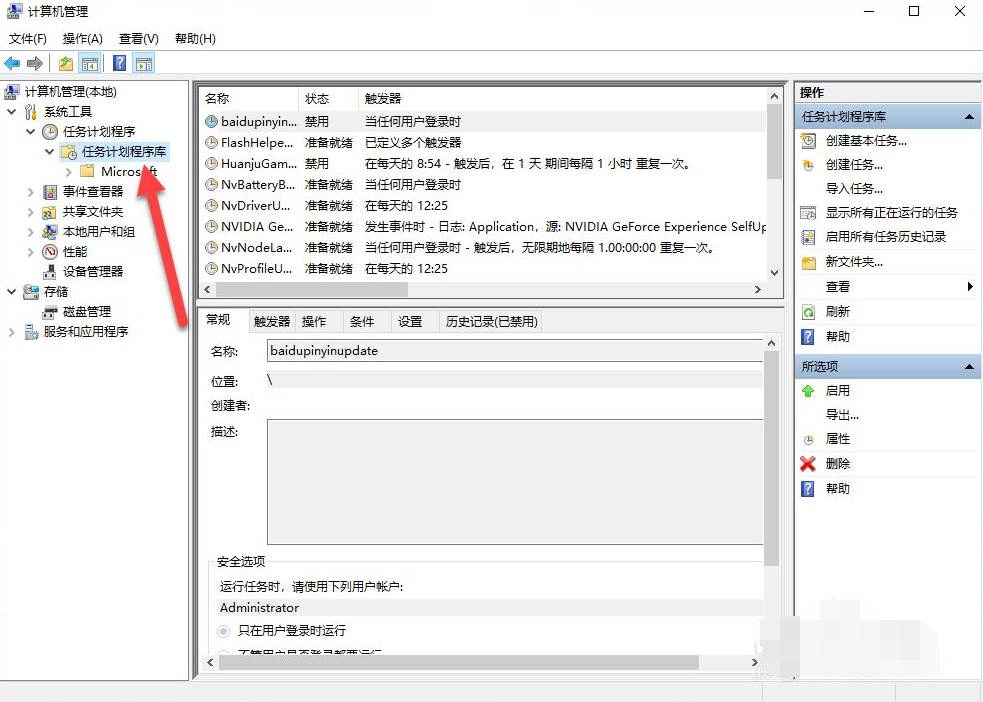
4、點選Microsoft下的Windows。
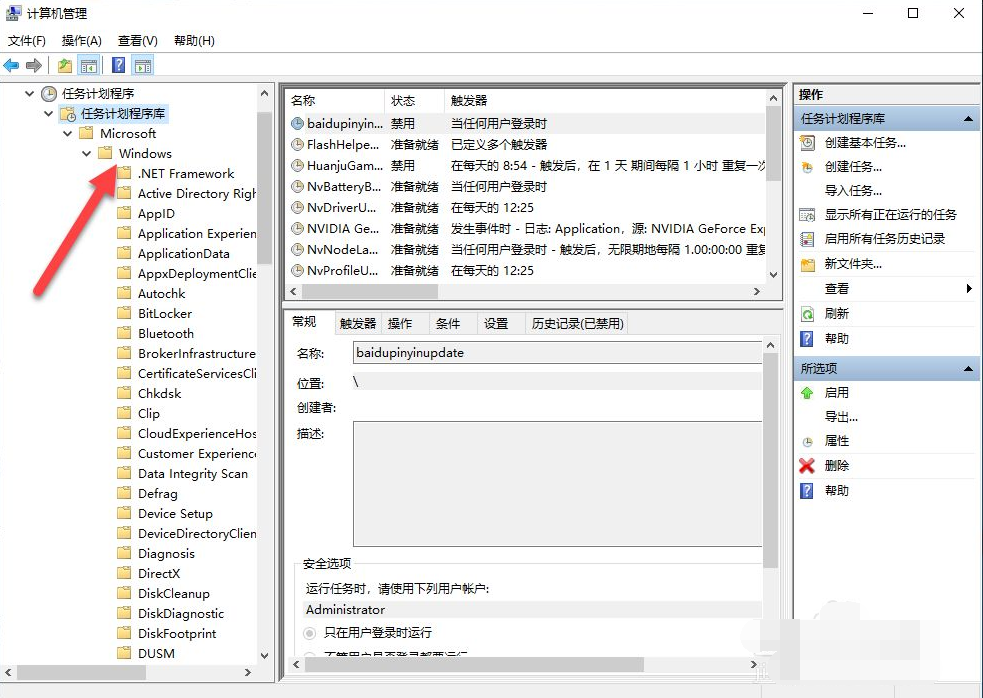
5、點選TextServicesFramwork。
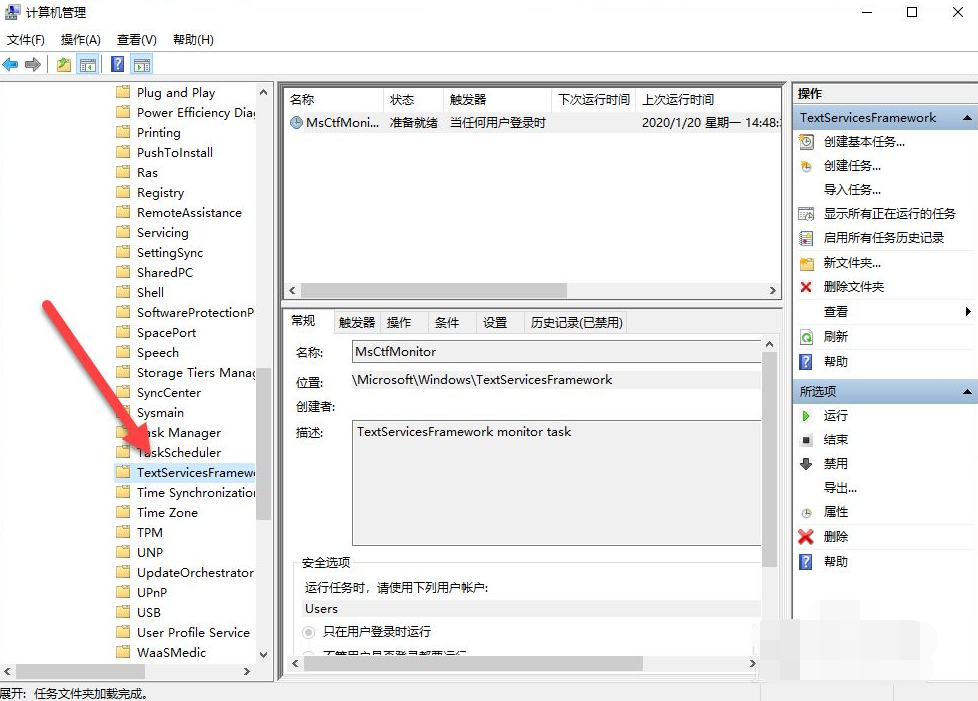
6、右鍵滑鼠,點擊運行即可。
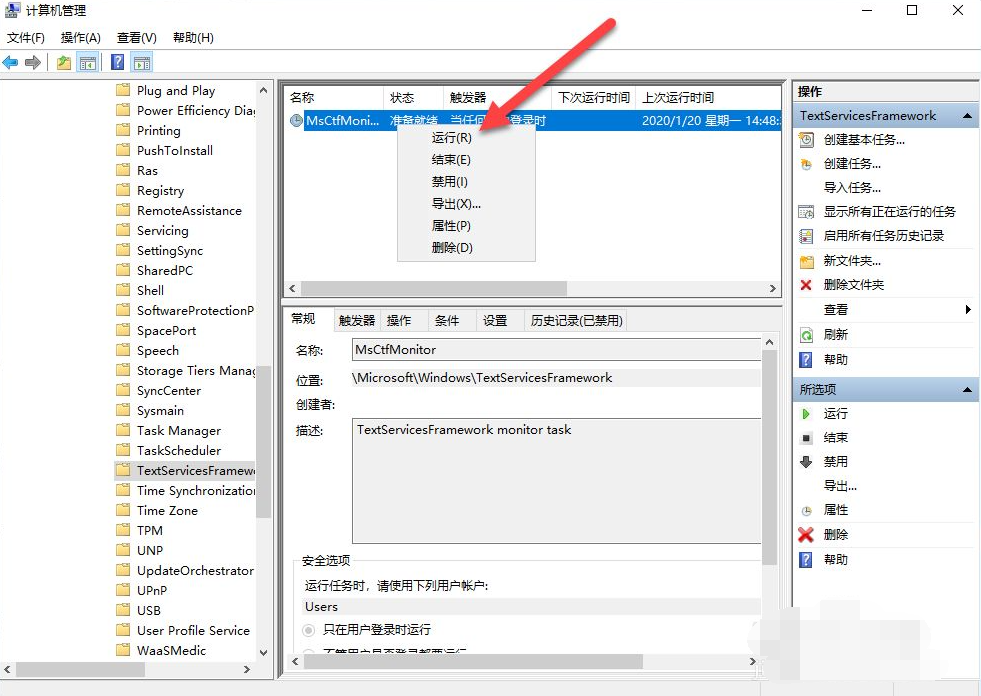
以上是Win10輸入法已停用怎麼開啟? Win10輸入法停用了怎麼取消?的詳細內容。更多資訊請關注PHP中文網其他相關文章!
陳述:
本文轉載於:xpwin7.com。如有侵權,請聯絡admin@php.cn刪除

