win11怎麼關閉系統更新提示? win11取消系統更新提示方法介紹
- WBOYWBOYWBOYWBOYWBOYWBOYWBOYWBOYWBOYWBOYWBOYWBOYWB轉載
- 2024-02-13 10:30:26767瀏覽
php小編子墨為您帶來Win11關閉系統更新提示的方法介紹。 Win11作為最新的作業系統版本,為使用者提供了更多的功能和最佳化。然而,有時頻繁的系統更新提示可能會對使用者造成困擾。如果您想暫時關閉Win11的系統更新提示,我們將在本文中為您詳細介紹幾種簡單實用的方法。透過這些方法,您可以自由選擇何時進行系統更新,提升您的使用體驗。接下來,就讓我們一起來看看吧!
win11怎麼關閉系統更新提示:
方法一
1、先在開始功能表中找到「系統設定」。
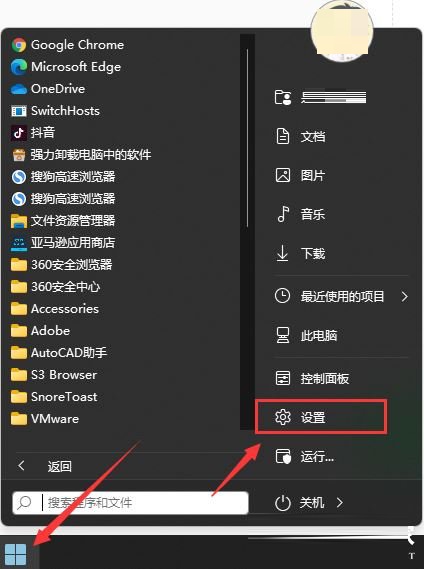
2、然後進入其中的「windows更新」選項。
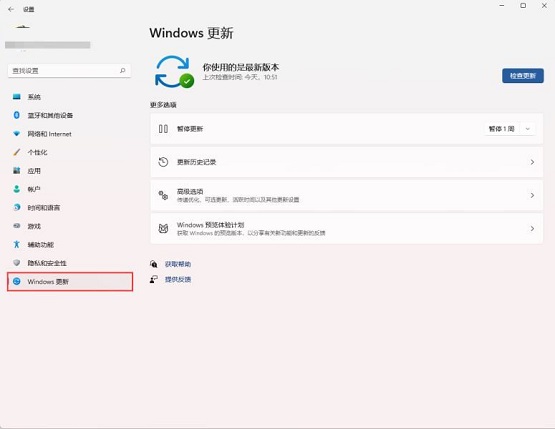
3、進入之後在更新介面點選暫停更新,選擇暫停更新時間,就可以關閉更新了。
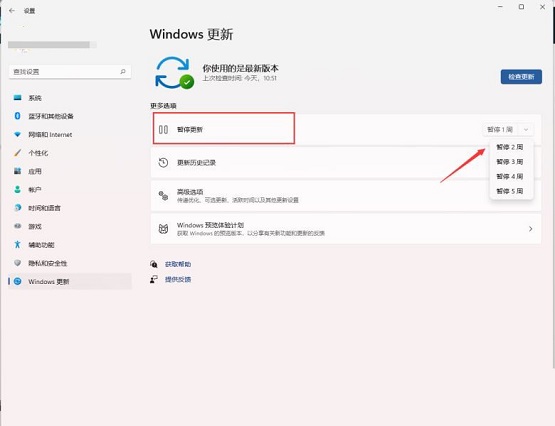
方法二
1、使用「win」 「R」的組合鍵調出運行。

2、在執行中輸入「services.msc」回車決定開啟服務列。
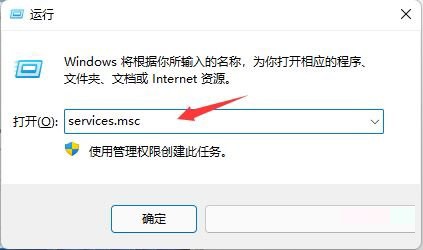
3、在服務中找到“windows update”,雙擊開啟它。
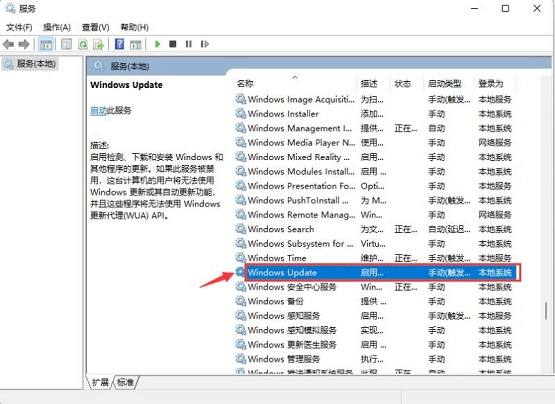
4、然後將啟動類型更改為“停用”,再點擊一下“停止”即可。
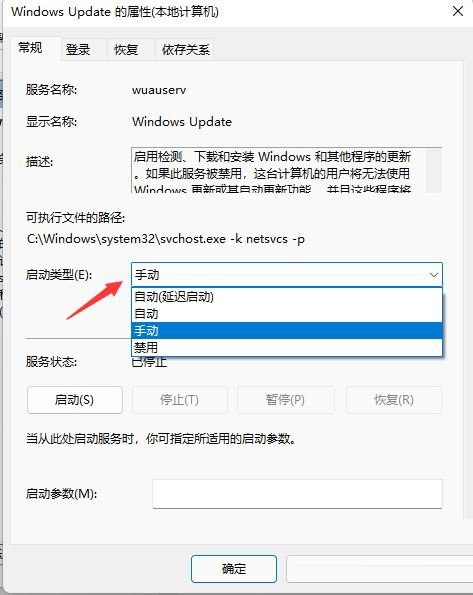
以上是win11怎麼關閉系統更新提示? win11取消系統更新提示方法介紹的詳細內容。更多資訊請關注PHP中文網其他相關文章!
陳述:
本文轉載於:xpwin7.com。如有侵權,請聯絡admin@php.cn刪除

