php小編草莓為大家介紹如何關閉win10純淨版的延遲啟動。 win10作業系統中的延遲啟動功能可以在開機時減少系統負擔,但對於某些使用者來說,這個功能可能會導致開機時間延長,影響使用體驗。停用延遲啟動可以提升系統的啟動速度。以下我們將介紹如何停用win10純淨版的延遲啟動,讓您的電腦開機更快速。
win10電腦停用延遲啟動方法介紹
1、首先,打開“開始功能表”,並輸入“註冊表編輯器”搜尋並開啟註冊表。

2、然後,在登錄機碼內定位到「HKEY_CURRENT_USER\Software\Microsoft\Windows\CurrentVersion\Explorer」。

3、接著,右鍵“Explorer”,點擊“新建→項目”,並將新建的專案重新命名為“Serialize”,如果“Serialize”專案已存在則跳過此步驟。
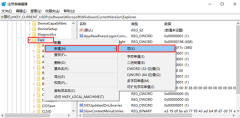
4、然後,在右邊新建一個「DWORD(32位元)值」。
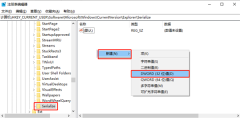
5、並重新命名為「StartupDelayInMSec」。

6、最後,將“數值資料”設為“0”,並確定即可。
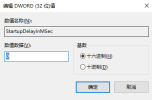
以上是win10純淨版怎麼關閉延遲啟動? win10電腦停用延遲啟動方法介紹的詳細內容。更多資訊請關注PHP中文網其他相關文章!
 win10中提示80070035找不到网络路径怎么办May 12, 2023 pm 05:17 PM
win10中提示80070035找不到网络路径怎么办May 12, 2023 pm 05:17 PMwin10中提示80070035找不到网络路径的解决办法:1、单击“网络”,“打开网络和Internet设置”,选择“网络和共享中心”后再选择“更改高级共享设置”,然后勾选“启用共享以便可以访问网络的用户读取公用文件夹中的文件”;2、返回“网络和共享中心”单击“宽带连接”并选择“属性”,点击“网络”,勾选“microsoft网络客户端”即可。
 win10找不到网络适配器驱动怎么办Jul 06, 2023 pm 12:00 PM
win10找不到网络适配器驱动怎么办Jul 06, 2023 pm 12:00 PMwin10找不到网络适配器驱动的解决办法:1、更新驱动程序,可以使用设备管理器来更新驱动程序;2、重新安装驱动程序,先卸载设备,再重启电脑;3、从制造商网站下载驱动程序;4、检查硬件故障。
 win10自带的看图软件叫什么Oct 18, 2022 pm 02:48 PM
win10自带的看图软件叫什么Oct 18, 2022 pm 02:48 PMwin10自带的看图软件叫“Microsoft照片”,其下载方法是:1、打开win10电脑;2、在Microsoft Store中搜索“Microsoft照片”并下载;3、将照片查看器的默认软件设置为【照片】即可。
 win10任务栏经常假死的原因是什么Jun 19, 2023 am 10:37 AM
win10任务栏经常假死的原因是什么Jun 19, 2023 am 10:37 AMwin10任务栏经常假死的原因是win10 64位系统可靠性不佳造成的,其解决方法:1、重启“windows资源管理器”;2、卸载冲突软件;3、重新“部署操作进程”;4、修复系统服务;5、通过powershell命令尝试修复;6、cmd中执行修复命令;7、针对右击任务栏应用图标时弹出菜单缓慢的情况;8、通过新建Windows用户来重置系统设置;9、还原系统。
 win10底部任务栏无响应怎么办Mar 17, 2023 am 11:47 AM
win10底部任务栏无响应怎么办Mar 17, 2023 am 11:47 AM解决方法:1、先重启“Windows资源管理器”;然后以管理员身份运行powershell,执行命令重新部署进程;最后在“个性化”设置界面中,关闭加载最常访问列表功能。2、打开powershell窗口,利用命令检查并修复Windows文件。3、打开“本地组策略编辑器”,进入“内置管理员帐户的管理员批准模式”的属性窗口;然后在“本地安全设置”选项卡中,点击“启用”;最后重启电脑。
 4g内存win10够用吗Mar 15, 2023 pm 02:28 PM
4g内存win10够用吗Mar 15, 2023 pm 02:28 PM不够用。虽然4G内存足够满足Windows 10系统的安装需求,但问题是不可能只在电脑里安装一个系统,还要安装其他应用,而这些应用也会占用一定的内存空间;先不考虑CPU、硬盘和显卡等配件是否能够满足需求,只单独说内存,假设用户安装的Windows 10系统占用了2G内存,但其他的辅助插件和应用可能还会占去2G内存,一旦内存被占满,必然会导致电脑出现卡顿、运行慢的情况。
 win10更新后无法上网怎么办Jun 21, 2023 pm 01:58 PM
win10更新后无法上网怎么办Jun 21, 2023 pm 01:58 PMwin10更新后无法上网解决方法:1、检查网络连接,使用其他设备连接同一网络来确认网络是否可用;2、检查网络驱动程序,找到网络适配器,并检查是否有任何驱动程序更新可用;3、重置网络设置,打开“命令”窗口,输入“netsh winsock reset”和“netsh int ip reset”,然后重启;4、更新网络驱动程序;5、检查防火墙和安全软件设置,暂时禁用重新连接即可。
 win10右键没有管理员权限怎么办Feb 21, 2023 pm 04:22 PM
win10右键没有管理员权限怎么办Feb 21, 2023 pm 04:22 PMwin10右键没有管理员权限的解决办法:1、在电脑桌面右键点击“此电脑”;2、在弹出的列表中找到“管理”,点击打开;3、依次选取“系统工具”->“本地用户和组”->“用户”;4、在中间栏找到并点击打开“Administrator”;5、取消勾选“账户已禁用”,然后点击“应用”和“确定”即可。


熱AI工具

Undresser.AI Undress
人工智慧驅動的應用程序,用於創建逼真的裸體照片

AI Clothes Remover
用於從照片中去除衣服的線上人工智慧工具。

Undress AI Tool
免費脫衣圖片

Clothoff.io
AI脫衣器

AI Hentai Generator
免費產生 AI 無盡。

熱門文章

熱工具

SAP NetWeaver Server Adapter for Eclipse
將Eclipse與SAP NetWeaver應用伺服器整合。

ZendStudio 13.5.1 Mac
強大的PHP整合開發環境

MantisBT
Mantis是一個易於部署的基於Web的缺陷追蹤工具,用於幫助產品缺陷追蹤。它需要PHP、MySQL和一個Web伺服器。請查看我們的演示和託管服務。

Safe Exam Browser
Safe Exam Browser是一個安全的瀏覽器環境,安全地進行線上考試。該軟體將任何電腦變成一個安全的工作站。它控制對任何實用工具的訪問,並防止學生使用未經授權的資源。

SublimeText3 Mac版
神級程式碼編輯軟體(SublimeText3)





