php小編香蕉為大家介紹一下解決win10下載軟體後字型出現亂碼的問題。使用win10下載軟體時,有時會遇到字體顯示亂碼的情況,造成使用者不便。造成字型亂碼的原因有很多,包括系統設定、字型檔損壞等。解決這個問題的方法也有多種,可以透過更改系統字體設定、重新安裝字體檔案等方式來解決。希望透過本文的介紹,能夠幫助大家解決這個問題,享受更好的win10下載軟體體驗。
win10下載軟體後字型出現亂碼怎麼解決?
1、點選左下角開始,選擇windows系統開啟「控制台」。
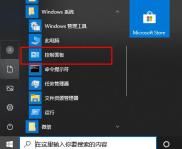
2、點選「時鐘與區域」。
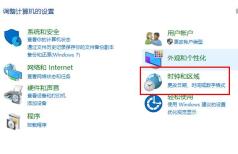
3、選擇「管理」點選「更改系統區域設定」。
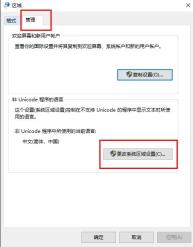
4、將“目前系統區域設定”改為“英文”,點選“確定”。
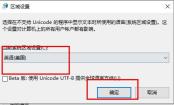
5、再次開啟“更改系統區域設定”,將語言設定回“中文”即可。
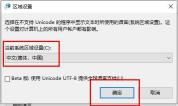
以上是win10下載軟體後字型出現亂碼怎麼辦? win10下載軟體後字型出現亂碼的詳細內容。更多資訊請關注PHP中文網其他相關文章!
 Excel數據源參考無效May 14, 2025 pm 04:38 PM
Excel數據源參考無效May 14, 2025 pm 04:38 PM您是否面臨著令人討厭的“ Excel數據源參考無效”錯誤?不要擔心,我們在這里為您解決此問題並使電子表格再次順利運行。 Microsoft Excel,擁有大量工具
 Excel發現了不可讀的內容 - 如何解決問題May 14, 2025 pm 04:37 PM
Excel發現了不可讀的內容 - 如何解決問題May 14, 2025 pm 04:37 PM了解最有效的解決方案,以解決XLSX文件中“ Excel發現的不可讀內容”錯誤。我們認識到您在面對此錯誤時可能遇到的挑戰,這可能使您難以訪問您的基本數據。
 修復Windows 10中的'無互聯網,確保”問題May 14, 2025 pm 04:35 PM
修復Windows 10中的'無互聯網,確保”問題May 14, 2025 pm 04:35 PM許多升級到Windows 10的用戶會遇到WiFi連接問題,遇到緩慢的Internet或完全無法連接。如果您面對後者,您會注意到您的wifi網絡旁邊的“沒有互聯網,有擔保”消息
 解決:沒有互聯網連接Windows 10May 14, 2025 pm 04:33 PM
解決:沒有互聯網連接Windows 10May 14, 2025 pm 04:33 PMWindows 10更新有時可能會向您的系統引入新問題,包括無互聯網連接錯誤,這可能會阻止您的計算機訪問Internet。幸運的是,可以使用我們的概述解決這個令人沮喪的問題
 如何改善Windows中的遊戲數據加載時間 - 使技術更容易May 14, 2025 pm 04:32 PM
如何改善Windows中的遊戲數據加載時間 - 使技術更容易May 14, 2025 pm 04:32 PM為了提高遊戲性能,許多遊戲會在即時加載資產,這使SSD對減少加載時間非常有益。如果您的SSD速度很慢,或者您仍在使用HDD,則可能會遇到延長的加載時間,口吃和波動的FPS。
 Microsoft Word在Windows 10-10修復它的方法中保持凍結May 14, 2025 pm 04:31 PM
Microsoft Word在Windows 10-10修復它的方法中保持凍結May 14, 2025 pm 04:31 PM您是否在Windows 10系統上遇到Microsoft Word凍結的問題?這可能會令人沮喪,尤其是當您處於重要工作之中時。當Microsoft Word在任務期間在Windows 10上凍結時,這表明U
 Windows更新在Windows 10上不斷失敗時該怎麼辦May 14, 2025 pm 04:30 PM
Windows更新在Windows 10上不斷失敗時該怎麼辦May 14, 2025 pm 04:30 PMWindows 10是世界各地廣泛使用的操作系統,儘管採用了廣泛採用,但經常面臨各種問題。一個常見的問題是Windows Update功能的重複故障,該功能可防止用戶更新其係統。
 Spotify Web播放器不起作用?該怎麼辦?May 14, 2025 pm 04:28 PM
Spotify Web播放器不起作用?該怎麼辦?May 14, 2025 pm 04:28 PM如果您在Spotify Web播放器上掙扎不正常,那麼您並不孤單。在嘗試在這個流行的流媒體平台上欣賞自己喜歡的音樂時,許多用戶會面臨類似的問題。幸運的是,有幾個故障排除


熱AI工具

Undresser.AI Undress
人工智慧驅動的應用程序,用於創建逼真的裸體照片

AI Clothes Remover
用於從照片中去除衣服的線上人工智慧工具。

Undress AI Tool
免費脫衣圖片

Clothoff.io
AI脫衣器

Video Face Swap
使用我們完全免費的人工智慧換臉工具,輕鬆在任何影片中換臉!

熱門文章

熱工具

DVWA
Damn Vulnerable Web App (DVWA) 是一個PHP/MySQL的Web應用程序,非常容易受到攻擊。它的主要目標是成為安全專業人員在合法環境中測試自己的技能和工具的輔助工具,幫助Web開發人員更好地理解保護網路應用程式的過程,並幫助教師/學生在課堂環境中教授/學習Web應用程式安全性。 DVWA的目標是透過簡單直接的介面練習一些最常見的Web漏洞,難度各不相同。請注意,該軟體中

mPDF
mPDF是一個PHP庫,可以從UTF-8編碼的HTML產生PDF檔案。原作者Ian Back編寫mPDF以從他的網站上「即時」輸出PDF文件,並處理不同的語言。與原始腳本如HTML2FPDF相比,它的速度較慢,並且在使用Unicode字體時產生的檔案較大,但支援CSS樣式等,並進行了大量增強。支援幾乎所有語言,包括RTL(阿拉伯語和希伯來語)和CJK(中日韓)。支援嵌套的區塊級元素(如P、DIV),

Atom編輯器mac版下載
最受歡迎的的開源編輯器

MantisBT
Mantis是一個易於部署的基於Web的缺陷追蹤工具,用於幫助產品缺陷追蹤。它需要PHP、MySQL和一個Web伺服器。請查看我們的演示和託管服務。

ZendStudio 13.5.1 Mac
強大的PHP整合開發環境





