win11工作列圖示全部顯示怎麼設定? win11工作列圖示全顯示方法
- 王林轉載
- 2024-02-13 08:40:321668瀏覽
php小編香蕉為您介紹Win11工作列圖示全部顯示的設定方法。 Win11是微軟最新推出的作業系統,與以往不同的是,工作列圖示預設只顯示活動的應用程序,其他圖示會被隱藏。如果你想要將所有圖示都顯示在工作列上,可以按照以下步驟進行設定:首先,右鍵點擊工作列上的空白區域,選擇「工作列設定」;然後,在彈出的視窗中,找到「任務欄行為」選項,將其切換為「始終顯示所有圖示」;最後,關閉視窗即可完成設定。這樣,你就可以在Win11的工作列上看到所有的圖示了。希望以上方法對您有幫助!
win11工作列圖示全顯示方法
方法一:
1、在工作列空白處,滑鼠右鍵桌面空白位置,選擇「工作列設定」。
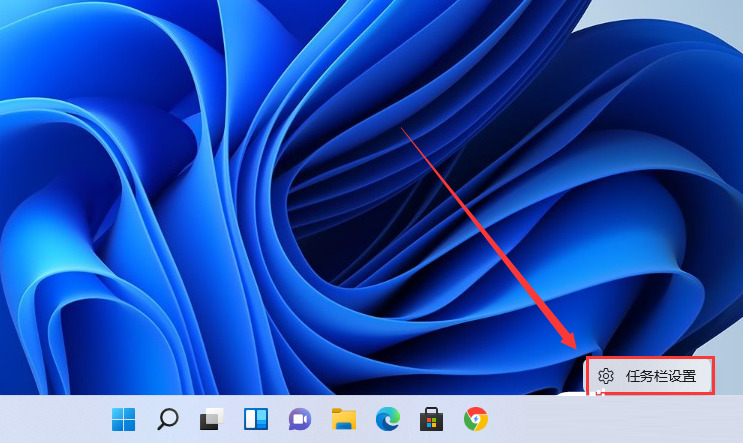
2、進入個人化後,在右側的選單中找到磁碟「任務欄角溢出」。
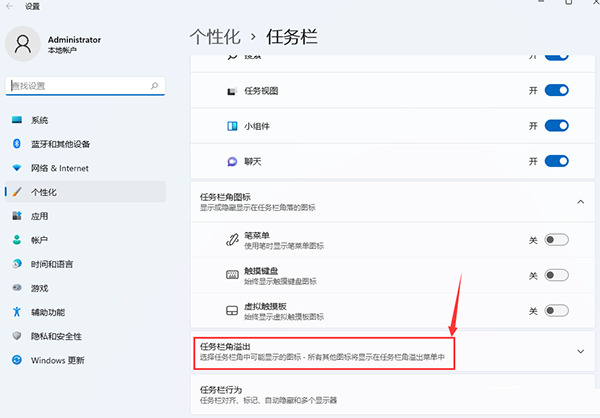
3、點擊工作列角溢出後,將要顯示的應用程式圖示開關開啟。
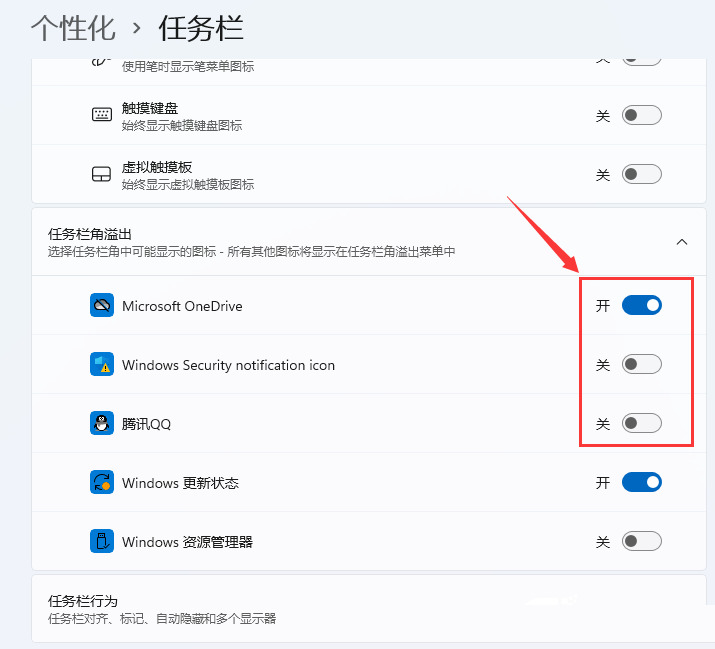
4、設定完畢後,我們就可以看到所有圖示。
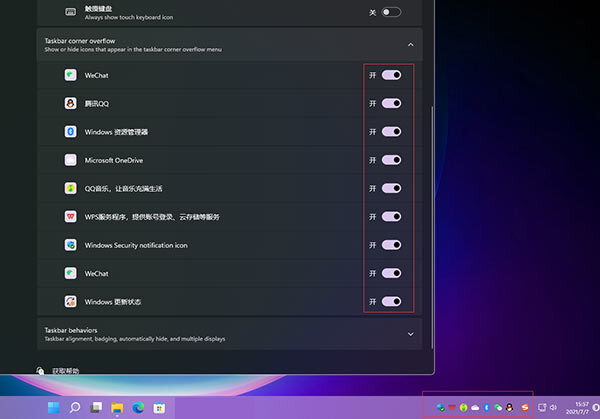
方法二:
1、下載一個叫做StartAllBack的軟體(該軟體是收費的,不過可以免費試用30天),下載好後,雙擊打開,選擇「為所有使用者安裝」。
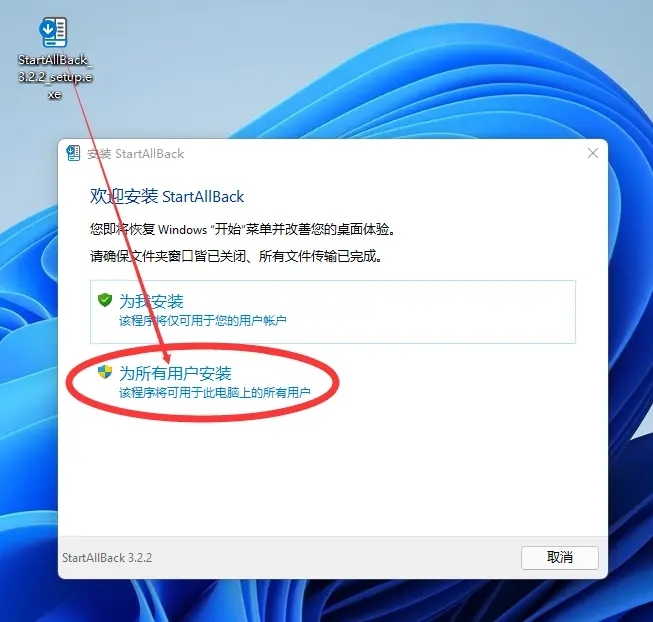
2、軟體不大,很快就會安裝完成,並彈出軟體的主頁面,同時右下角的任務欄會變成“顯示所有的圖示”的狀態。
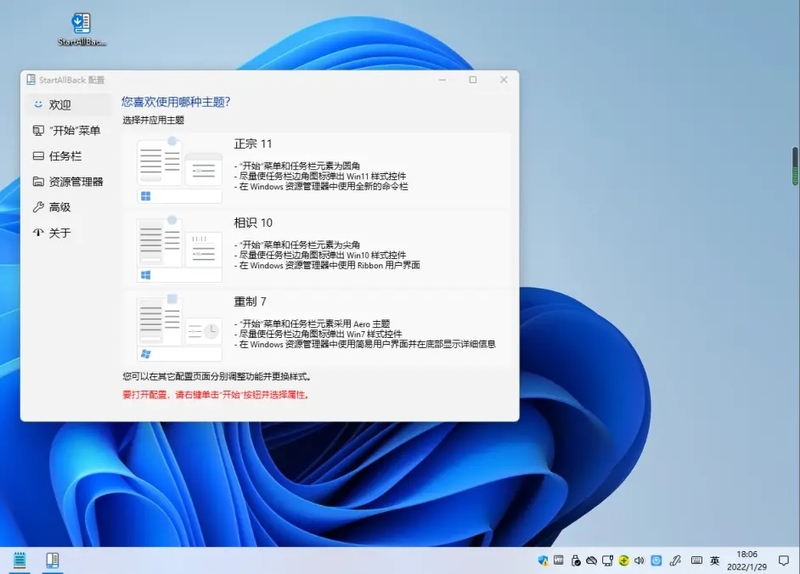
3、如果不想花錢的話就繼續點擊“搜尋”,輸入cmd,選擇“以管理員身份運行”。
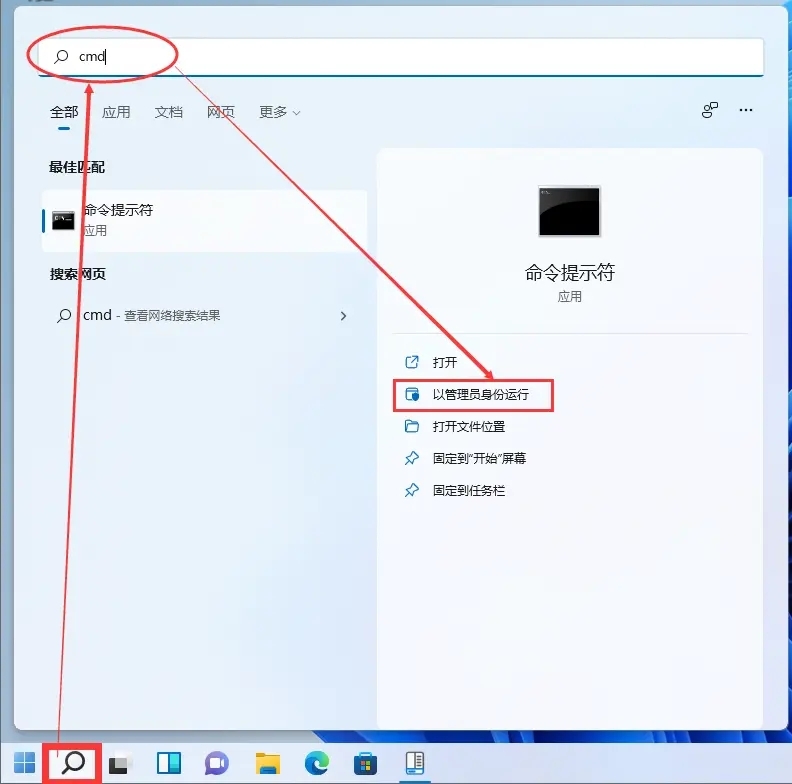
4、在彈窗裡面輸入以下程式碼,打開傳統的通知區域圖示管理器:explorer shell:::{05d7b0f4-2121-4eff-bf6b-ed3f69b894d9} 。
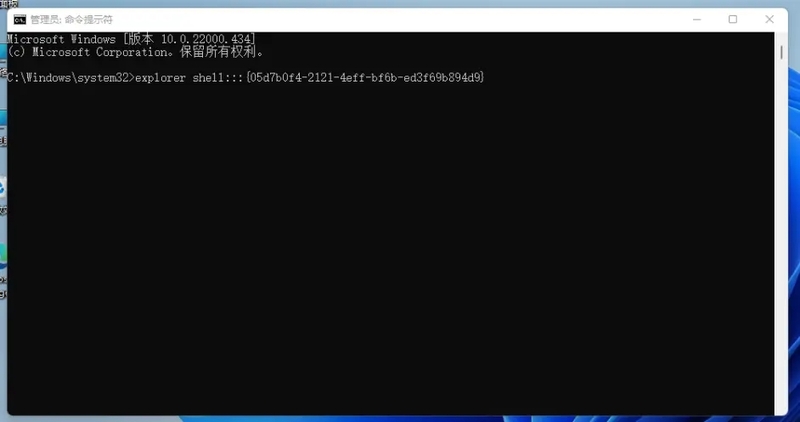
5、按下回車之後,會彈出經典通知區域圖示管理器的介面。
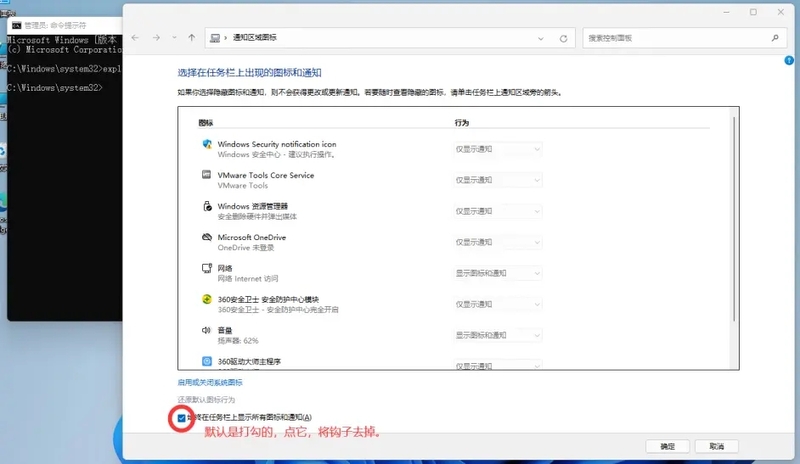
6、將「總是在工作列上顯示所有圖示和通知(A)」前面的鉤子給去掉,變成空白狀態,然後關閉頁面。
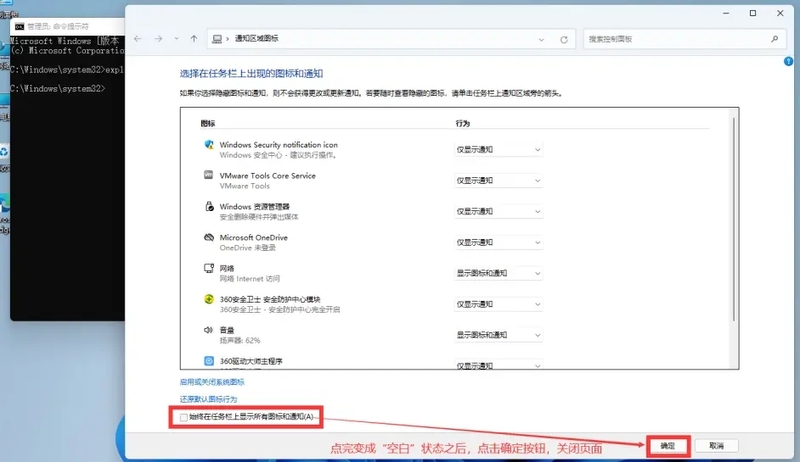
7、使用任意方式卸載StartAllBack軟體。
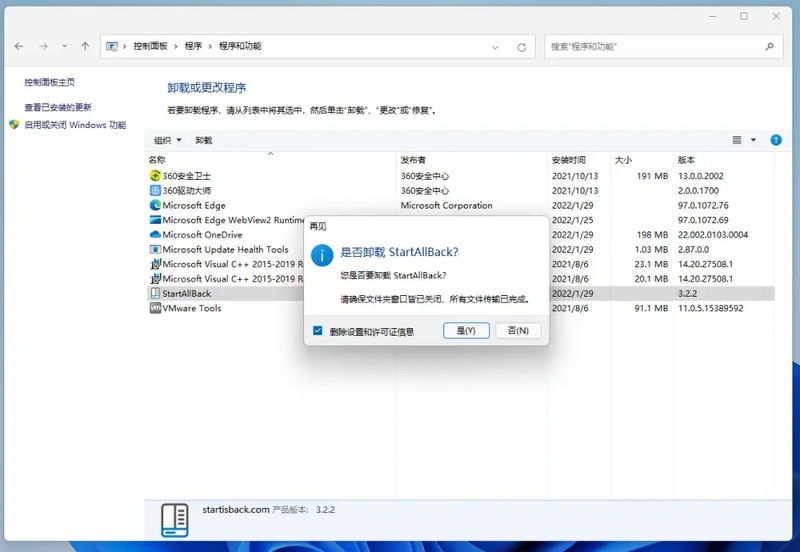
8、回到cmd介面,按下鍵盤的「↑」鍵,再次執行剛剛的程式碼。
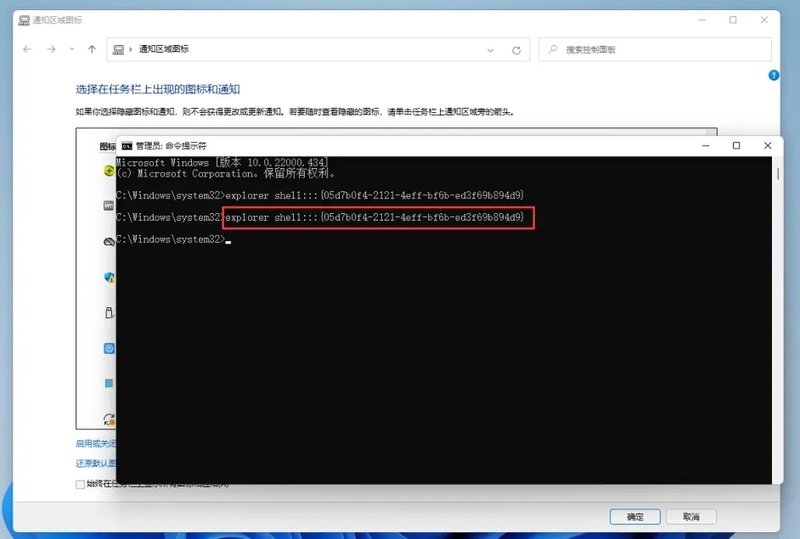
9、將「總是在工作列上顯示所有圖示和通知(A)」前面的鉤子給加上,然後確定,可以看到此時已經可以在工作列上始終顯示所有的圖示了。
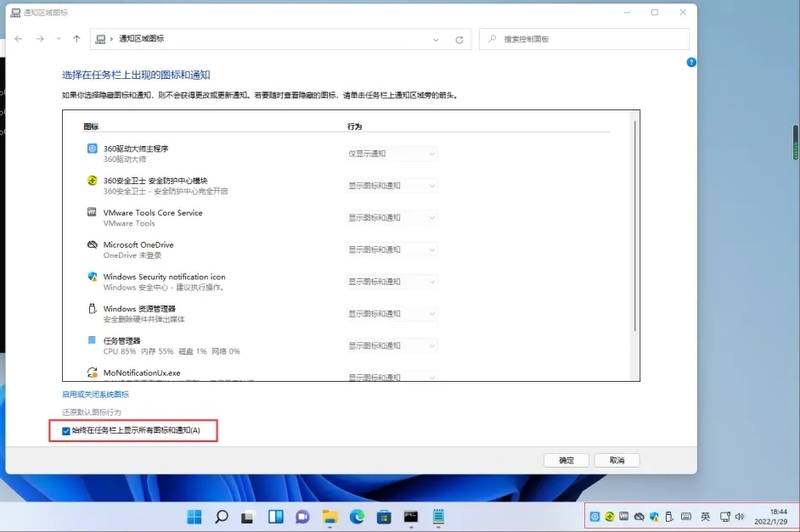
以上是win11工作列圖示全部顯示怎麼設定? win11工作列圖示全顯示方法的詳細內容。更多資訊請關注PHP中文網其他相關文章!

