ghou盤裝機
- WBOYWBOYWBOYWBOYWBOYWBOYWBOYWBOYWBOYWBOYWBOYWBOYWB轉載
- 2024-02-13 08:00:07873瀏覽
第一步:將GHOST WIN7系統(ISO或GHO)映像複製到U盤
#1、開啟U盤,進入「GHO」資料夾。將下載好的GHOST WIN7 ISO/GHO鏡像拷貝到此目錄。由於ISO/GHO文件通常都比較大,可能要等1~10分鐘。
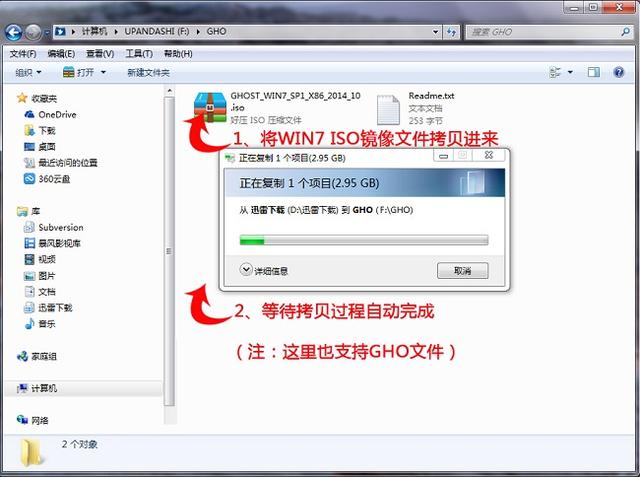
筆者以GHOST_WIN7_SP1_X86_2014_10.iso為範例。
第二步:重新啟動電腦,透過快速鍵啟動USB隨身碟進入U盤裝置大師
當電腦啟動後,通常需要按下快速鍵來進入啟動選單,常見的是F12鍵,不同機型可能有不同的快速鍵,請參考下方的啟動按鍵清單。進入啟動選單後,會顯示幾個選項,我們要使用上下方向鍵"↑↓"來選擇u盤,然後按下回車鍵進入U盤裝機大師主介面。 (通常其中一個選項會顯示與USB或您u盤品牌相關的英文名稱,那就是我們的u盤!)以下是各種品牌主機板一鍵進入U盤裝機大師的快捷鍵列表,您可以在下面查找您對應的主機板品牌,然後找到該主機板的一鍵啟動u盤裝置大師的熱鍵。

BIOS快速啟動介面
BIOS快速啟動熱鍵
組裝機主板品牌筆記本品牌台式機主板品牌啟動按鍵筆記本品牌啟動按鍵台式機品牌啟動按鍵華碩F8聯想F12聯想F12技嘉F12宏基F12惠普F12微星F11華碩ESC宏基F12映泰F9惠普F9戴爾ESC梅捷ESC或F12聯想ThinkpadF12神舟F12七彩虹ESC或F11戴爾F12華碩F8華擎F11神舟F12方正F12斯巴達克ESC東芝F12清華同方F12昂達F11三星F12海爾F12雙芝F12清華同方F12昂達F11三星F12海爾F12雙芝F12清華同方F12昂達F11三星F12海爾F12雙芝F12清華同方F12昂達F11三星F12海爾F12雙特木F F11海爾F12 冠盟F11或F12方正F12 銘瑄ESC明基F9 盈通F8技嘉F12 捷波ESCGatewayF12 IntelF12eMachinesF12D:D12 IntelF12eD鍵
第三步:進入PE系統執行「U盤大師一鍵裝機」安裝WIN7
1、進入U盤裝置大師啟動選單後,透過上下鍵選擇「[01]運行U盤大師Win10PE(X64)UEFI版(首選)」。選取後,按「回車鍵」進入PE系統。
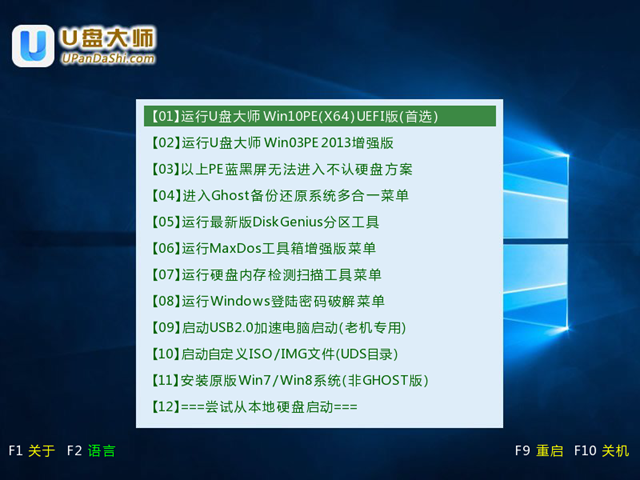
PE啟動後,自動載入U盤裝置大師介面,等待幾秒後,進入PE系統桌面。

2、一鍵裝系統
進入PE桌面後,用滑鼠雙擊「U盤大師一鍵裝機」圖標,將打開「U盤大師一鍵裝機」軟體。
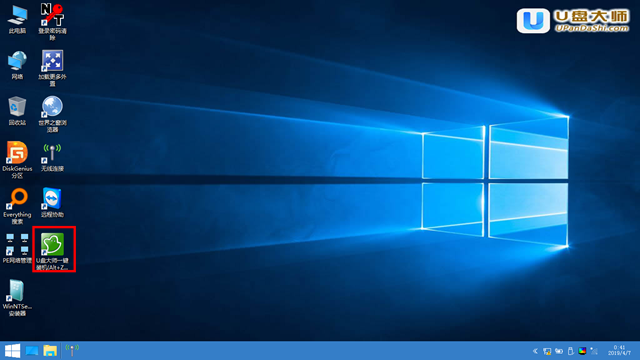
3、進入「U盤大師一鍵裝機」後,透過「開啟」按鈕選擇我們拷貝進U盤啟動碟的ISO檔。
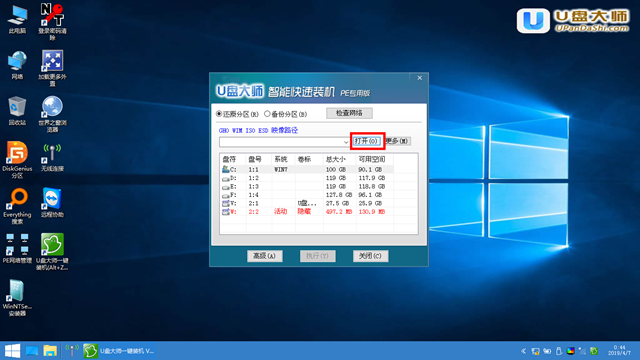
4、在彈出視窗中,先透過下拉式清單選擇磁碟機啟動磁碟的GHO目錄;然後選擇剛才拷貝進去的WIN7系統映像;確認文件名無誤後,點選「開啟」按鈕。
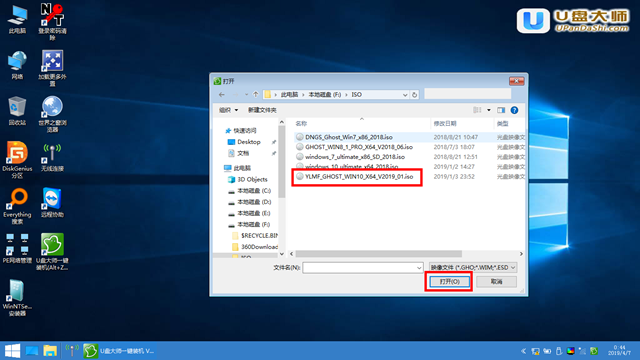
5、格式如果為GHO的請略過此步驟,在彈出的視窗介面中,滑鼠點選選取WIN7.GHO檔案。選取後,點選「確定」按鈕。
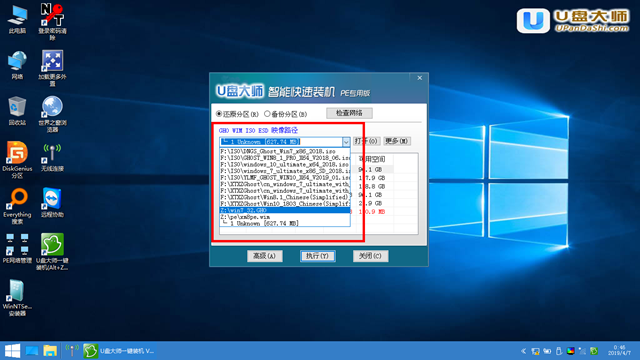
6、選擇要恢復的分割區,一般預設是C:盤,然後點選\"確定\"。
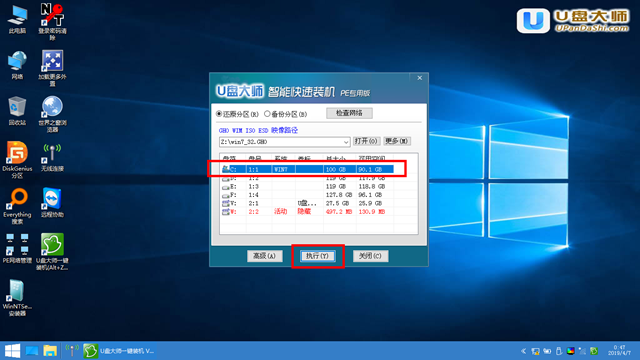
7、開始復原系統之前,軟體會再次彈出視窗確認是否要繼續操作,在確認無誤後,點選「是」按鈕。
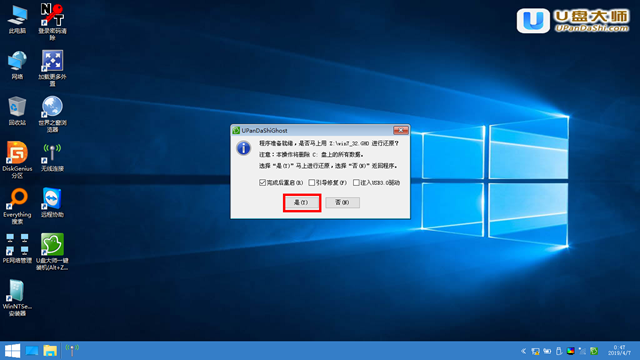
8、此時,會自動彈出Ghost系統還原介面。我們耐心等待Ghost還原自動安裝WIN7系統。
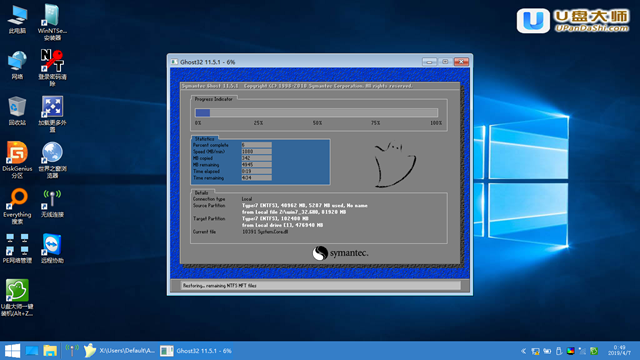
9、還原完成拔掉u盤自動安裝windows系統更多的電腦和網路問題關注「蘇北小哥
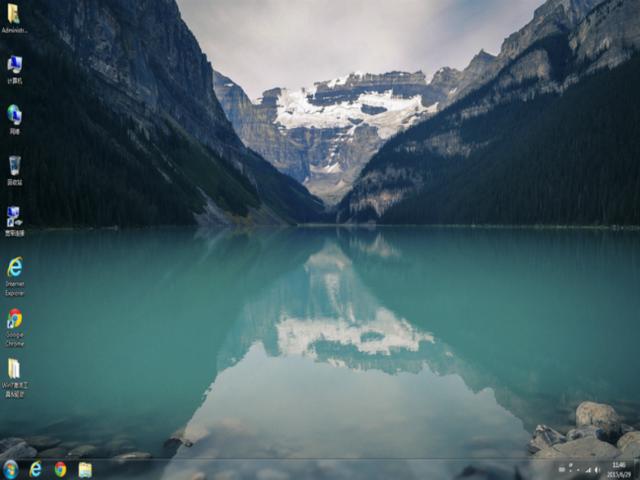
以上是ghou盤裝機的詳細內容。更多資訊請關注PHP中文網其他相關文章!

