php小編蘋果為大家帶來解決Win10工作列經常卡死問題的有效方法。 Win10工作列的卡死現象會對使用者的正常使用造成很大的困擾,但是不用擔心,有一些簡單的辦法可以幫助您永久解決這個問題。在本文中,我們將分享一些實用的技巧和方法,幫助您有效解決Win10工作列卡死的困擾,讓您的電腦恢復正常運作。無論您是遇到頻繁的卡死現象還是偶爾遇到,本文提供的解決方法都可以幫助您解決這個問題,讓您的Win10系統更加穩定流暢。請繼續閱讀,了解更多有關Win10工作列卡死問題的解決方法。
win10工作列經常卡死永久解決方案
方法一、卸載補丁
1、出現這個原因可能是某個windows10系統補丁更新,導致的問題。開啟桌面的控制台,點選卸載程式。

2、進入後,在左側點選查看已安裝的更新。

3、然後找到對應的KB5008212補丁,滑鼠右鍵點選卸載即可。
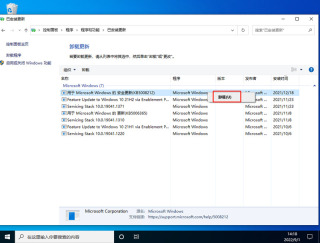
方法二、
1、還是透過卸載補丁,使用鍵盤按住Ctrl shift esc開啟工作管理員。在右上角點擊文件,運行新任務。

2、輸入cmd,並且勾選以系統管理權限建立此任務。
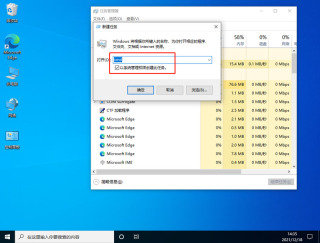
3、進入後,輸入wusa /uninstall /kb:500821。在彈出的視窗選擇是,等待卸載完成重啟即可。
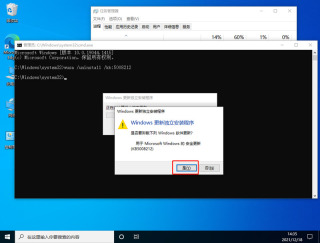
方法三、卸載資訊組件
1、還有可能是由於win10的資訊和興趣功能,導致任務欄一直轉圈。首先關閉無線網路和有線網路連接,讓電腦處於斷網狀態。重啟電腦,進入系統。斷網後,系統工作列設定等可以正常使用。
2、然後右鍵點選任務列的空白處或資訊和興趣上,選擇關閉即可。

方法四、重新啟動資源管理器
1、透過同時按下Ctrl Shift Esc 鍵開啟工作管理員,開啟後若無進程頁面,請點擊詳細信息,找到Windows資源管理器,右鍵點擊選擇重新啟動(R)。
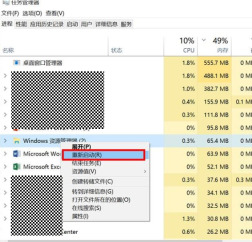
2、如果工作管理員裡explorer已經不存在,則新任務。

3、輸入explorer開啟管資源管理器。

方法五、檢查第三方應用軟體
1、如有安裝魯大師、小鳥壁紙、迅讀PDF、手機模擬大師,請卸載相關軟體(迅讀PDF建議直接卸載,安裝使用其他類似軟體,如Adobe Acrobat)或升級至目前官網最新版本,避免故障再次出現。
2、如果安裝有WPS,建議卸載WPS,可以使用電腦自備office工作辦公室。
3、如有安裝兩個以上安全軟體或防毒軟體,建議卸載相關軟體,只保留一個軟體。
4、如卸載以上軟體後任務欄或桌面仍然卡死,可以長按電源鍵10秒強制關閉計算機,再按電源鍵正常開機,可解決任務欄卡死問題。
5、確認是否有安裝以下清單中的應用程式:AdobePhotoshop CS6(版本編號:13、0、0、0),將此套用卸載後重新啟動系統即可。若您想繼續使用此軟體,可選擇其他替代版本安裝使用。

以上是win10工作列常常卡死怎麼辦? win10工作列經常卡死永久解決辦法的詳細內容。更多資訊請關注PHP中文網其他相關文章!
 重複使用或重新利用舊筆記本電腦的10種方法Apr 27, 2025 am 09:30 AM
重複使用或重新利用舊筆記本電腦的10種方法Apr 27, 2025 am 09:30 AM重新利用您的舊筆記本電腦:避免垃圾填埋場的10個巧妙的想法! 我們許多人每隔幾年就會升級筆記本電腦,使功能完美的機器收集灰塵。 而不是丟棄它們,而是考慮這十種創造性的方法來給您舊
 此文件管理器解決我所有的Windows文件資源管理器困擾Apr 27, 2025 am 06:02 AM
此文件管理器解決我所有的Windows文件資源管理器困擾Apr 27, 2025 am 06:02 AM本文探討了作者為何通過Windows File Explorer偏愛免費的第三方文件資源管理器Onecommander。 作者強調了Windows File Explorer的幾個關鍵缺點,包括其對現代功能的緩慢採用(例如DA
 8bitdo' Retro Xbox鼠標今天只有$ 48Apr 27, 2025 am 12:56 AM
8bitdo' Retro Xbox鼠標今天只有$ 48Apr 27, 2025 am 12:56 AM8BitDo Retro R8 遊戲鼠標:超值優惠來襲! 8BitDo Xbox Edition R8 是一款官方授權的半透明綠色無線遊戲鼠標,採用 PAW 3395 傳感器,支持藍牙、2.4G 和有線 USB-C 三種連接模式,並配備可編程按鍵和充電底座。 亞馬遜現正熱賣!這款高性能無線遊戲鼠標目前售價僅為 47.99 美元,享受 20% 的折扣,創歷史新低! 原價 59.99 美元的 R8 鼠標,以其出色的功能和官方授權的 Xbox 設計,絕對物超所值。其亮眼的半透明綠色外殼,與初代 Xbo
 在有爭議的揭示之後Apr 27, 2025 am 12:55 AM
在有爭議的揭示之後Apr 27, 2025 am 12:55 AMCopilot PC獲得增強的召回和Windows搜索功能 Microsoft的Copilot PC正在收到其召回和Windows搜索功能的重大更新。 這些改進利用設備集成TPU的功能(張量
 微軟正在修復Outlook中的怪異錯誤Apr 26, 2025 pm 09:03 PM
微軟正在修復Outlook中的怪異錯誤Apr 26, 2025 pm 09:03 PMOutlook中的CPU使用量高?微軟的修復程序即將到來。 Windows上的許多Outlook用戶都報告了一個令人沮喪的問題:他們的CPU飆升至30-50%,同時簡單地撰寫電子郵件。這會影響性能,電池壽命(尤其是在筆記本電腦上),
 Windows地圖將於今年7月成為'無功能”Apr 26, 2025 am 09:01 AM
Windows地圖將於今年7月成為'無功能”Apr 26, 2025 am 09:01 AM相關##### dropbox和oneDrive之前,我們有Windows公文包 Windows公文包:文件同步的先驅。 帖子1選擇導航應用程序? Bing Maps提供了最接近已終止的Windows地圖的體驗。 Google地圖和
 在Dropbox和OneDrive之前,我們有Windows公文包Apr 26, 2025 am 06:11 AM
在Dropbox和OneDrive之前,我們有Windows公文包Apr 26, 2025 am 06:11 AMWindows 95 引入的“公文包”功能,讓文件同步成為可能。在當時,這項功能在文件同步領域可謂獨樹一幟。然而,隨著OneDrive等雲服務的興起,微軟從Windows 8開始逐步淘汰了“公文包”功能。 你可能會驚訝於文件同步並非新技術,事實上,微軟早在Windows 95就通過名為“公文包”的虛擬文件夾提供了這項功能。 Windows“公文包”簡史 顧名思義,“公文包”功能隨1995年發布的Windows 95一同問世,而Windows 95至今仍被許多人認為是最佳操作系統之一。它擁有用戶友
 Razer與新專業單擊V2一起加入垂直鼠標派對Apr 26, 2025 am 03:05 AM
Razer與新專業單擊V2一起加入垂直鼠標派對Apr 26, 2025 am 03:05 AMRazer Pro Click V2 垂直版评测:舒适与性能兼顾 Razer的首款垂直鼠标——Pro Click V2 垂直版,以其人体工学设计著称。71.7度的倾斜角度,如同握手般的握持方式,有效减轻手腕压力。 技术规格方面,垂直版与标准版Pro Click V2 拥有诸多共同点。两者都搭载Razer先进的Focus Pro光学传感器,最大灵敏度达30000 DPI,最高速度为每秒550英寸,最大加速度为40G。机械按键均可承受6000万次点击,确保持久耐用。 电池续航方面,垂直版高达6个月


熱AI工具

Undresser.AI Undress
人工智慧驅動的應用程序,用於創建逼真的裸體照片

AI Clothes Remover
用於從照片中去除衣服的線上人工智慧工具。

Undress AI Tool
免費脫衣圖片

Clothoff.io
AI脫衣器

Video Face Swap
使用我們完全免費的人工智慧換臉工具,輕鬆在任何影片中換臉!

熱門文章

熱工具

Dreamweaver Mac版
視覺化網頁開發工具

SecLists
SecLists是最終安全測試人員的伙伴。它是一個包含各種類型清單的集合,這些清單在安全評估過程中經常使用,而且都在一個地方。 SecLists透過方便地提供安全測試人員可能需要的所有列表,幫助提高安全測試的效率和生產力。清單類型包括使用者名稱、密碼、URL、模糊測試有效載荷、敏感資料模式、Web shell等等。測試人員只需將此儲存庫拉到新的測試機上,他就可以存取所需的每種類型的清單。

mPDF
mPDF是一個PHP庫,可以從UTF-8編碼的HTML產生PDF檔案。原作者Ian Back編寫mPDF以從他的網站上「即時」輸出PDF文件,並處理不同的語言。與原始腳本如HTML2FPDF相比,它的速度較慢,並且在使用Unicode字體時產生的檔案較大,但支援CSS樣式等,並進行了大量增強。支援幾乎所有語言,包括RTL(阿拉伯語和希伯來語)和CJK(中日韓)。支援嵌套的區塊級元素(如P、DIV),

SublimeText3 英文版
推薦:為Win版本,支援程式碼提示!

VSCode Windows 64位元 下載
微軟推出的免費、功能強大的一款IDE編輯器





